Ok, je zoekt dus hoe de Caps Lock werkt op een Chromebook? Je ziet de toets niet en denkt, maar hoe moet ik nu alles in hoofdletters schrijven? Ook al zit er geen Caps Lock toets op een Chromebook, toch is het gelukkig erg eenvoudig om alleen hoofdletters te schrijven.
Caps lock Chromebook? Om Caps Lock op een Chromebook aan te zetten gebruik je de toetsenbord combinatie Alt + vergrootglas. Ook kun je via de instellingen van jouw Chromebook een toets instellen die als Caps Lock dienst doet, waardoor je slechts op één knop hoeft te drukken.
Caps Lock Chromebook
Als je hier terecht gekomen bent, dan ben je er dus al achter dat er geen ‘gewone’ Caps Lock op een Chromebook is. De knop is simpelweg niet aanwezig. Er zijn echter een aantal oplossingen om toch gebruik te maken van deze toets.
Natuurlijk is het mogelijk continu de Shift-toets ingedrukt te houden, maar dat is niet bijzonder handig. Hieronder heb ik twee manieren om Caps Lock te gebruiken op een Chromebook voor je uitgelegd.
Bij de eerste methode kun je door gebruik te maken van een toetsencombinatie Caps Lock activeren, bij de tweede wijs je een speciale toets toe aan de functie Caps Lock. Bij de tweede methode hoef je dus geen toetsencombinatie te onthouden om Caps Lock te activeren, maar wijs je één specifieke toets toe.
1. Caps Lock Chromebook: toetsencombinatie
Het zou vreemd zijn als er geen Caps Lock-toets aanwezig is op een Chromebook, dus Google heeft hier een oplossing voor gevonden. Door een bepaalde toetsencombinatie te gebruiken kun je Caps Lock eenvoudig activeren op een Chromebook.
Door te drukken op Alt + vergrootglas activeer je eenvoudig Caps Lock, onderstaand een afbeelding van deze toetsen.

Mocht je de toetsen niet direct kunnen vinden, op onderstaande afbeelding zie je waar deze zijn gelokaliseerd op het toetsenbord. Dit moet in principe voor elk toetsenbord van een Chromebook hetzelfde zijn, maar er kunnen kleine afwijkingen zijn.

Wil je Caps Lock weer uitzetten, dan doe je dit logischerwijs door dezelfde toetsen weer tegelijkertijd in te drukken.
Eigenlijk is deze methode kinderlijk eenvoudig, het enige dat je moet doen is de toetsencombinatie onthouden. Als je een iets uitgebreidere, maar op termijn wellicht eenvoudigere methode wil gebruiken, dan is optie #2 ook goed om even naar te kijken.
Voor de volledigheid heb ik nog een video toegevoegd waarin Google zelf uitlegt hoe het nu precies zit met Caps Lock op een Chromebook. Ook hierin zien je dat het eigenlijk bijzonder eenvoudig is…
2. Toetsen toewijzen op een Chromebook
Het toewijzen van bepaalde toetsen aan bepaalde functies is één van de mogelijkheden bij Chromebooks. Dat wil eigenlijk zeggen dat je niet gebruikte toetsen een andere functie geeft. Denk hierbij bijvoorbeeld aan het vergrootglas, of de launcher-key.
In het Engels wordt dit mooi ‘Keyboard remapping’ genoemd en is eigenlijk niets anders dan andere functies aan toetsen toewijzen.
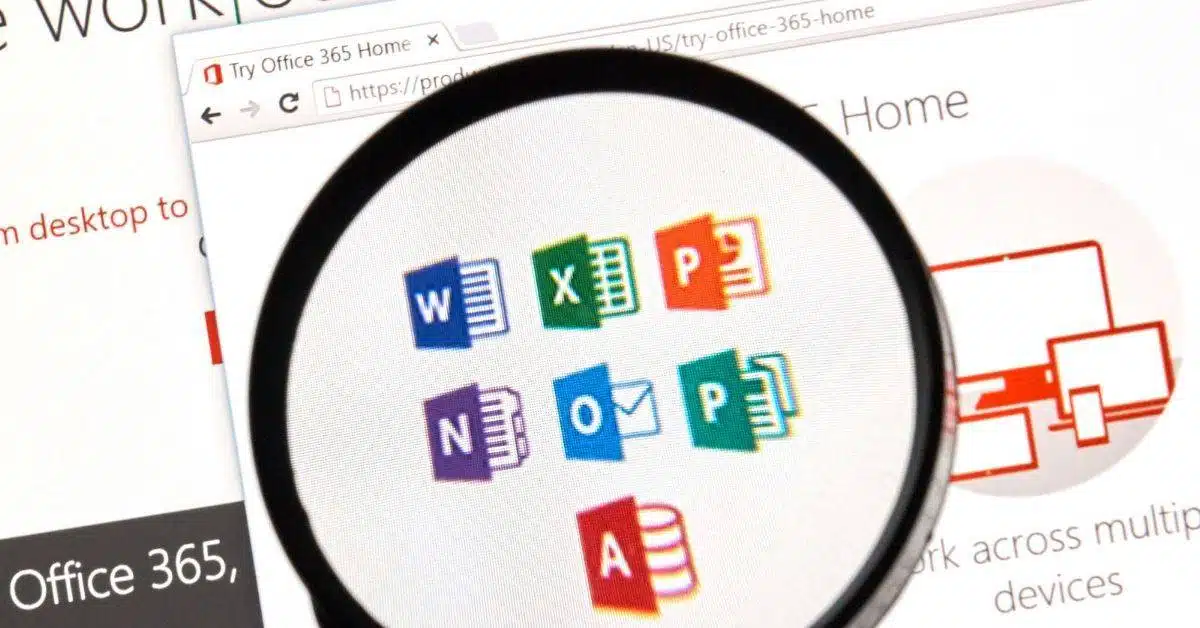
✔ Geschikt voor Chromebook
✅ ✔ Ook in browser te gebruiken
Om dit te doen dien je eenmalig een aantal stappen te volgen, waarna je de toetsen een nieuwe functie kun toekennen. Voor toekomstig gebruik zal dit dan actief blijven, dus onderstaand stappenplan hoef je slechts eenmalig uit te voeren.
- Ok, beginnen bij het begin: zorg dat je ingelogd bent op je Chromebook
- Klik rechts beneden op de tijd (of druk op Alt + Shift + s)
- Kies vervolgens voor het tandwiel (instellingen)
- Onder de sectie apparaat, kies voor toetsenbord
- Hier krijg je een aantal opties om toetsen toe te wijzen aan functies
- Kies de gewenste toets en wijs hier de functie Caps Lock toe.
Klaar, zo eenvoudig kan het zijn. Ben je dus op zoek naar Caps Lock op je Chromebook, vanaf nu weet je precies hoe dat moet.
Nog meer handige tips
Wil je nog meer tips naast Caps Lock op je Chromebook, dan kun je een kijkje nemen in onze tips-categorie. Hier lees je bijvoorbeeld ook hoe je een print screen met je Chromebook maakt.

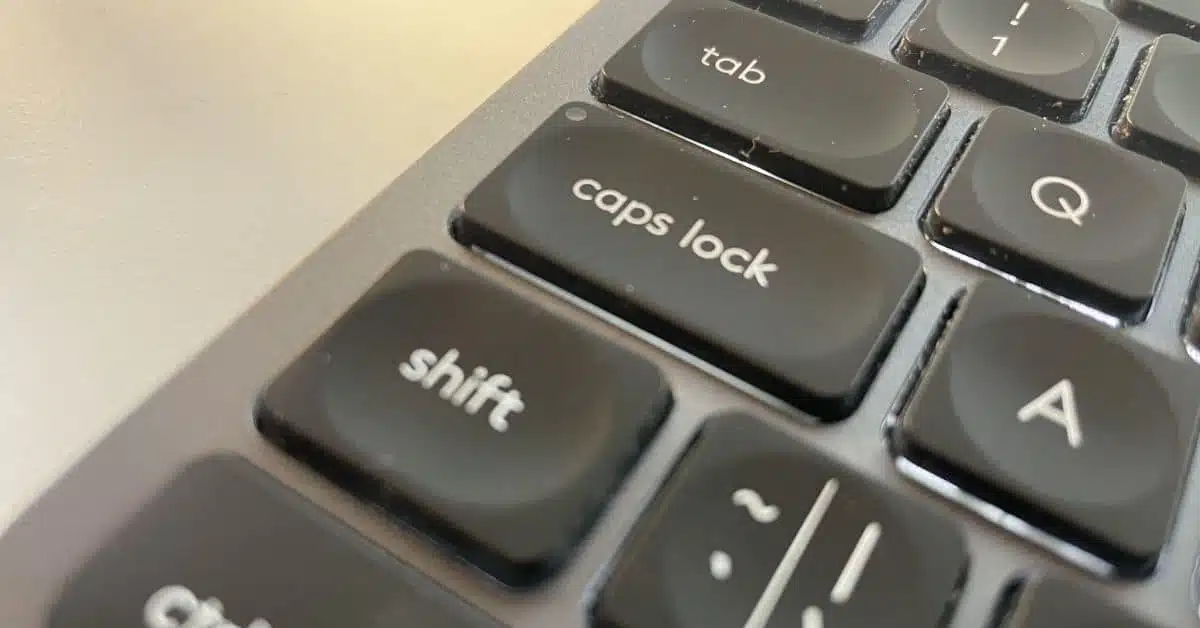
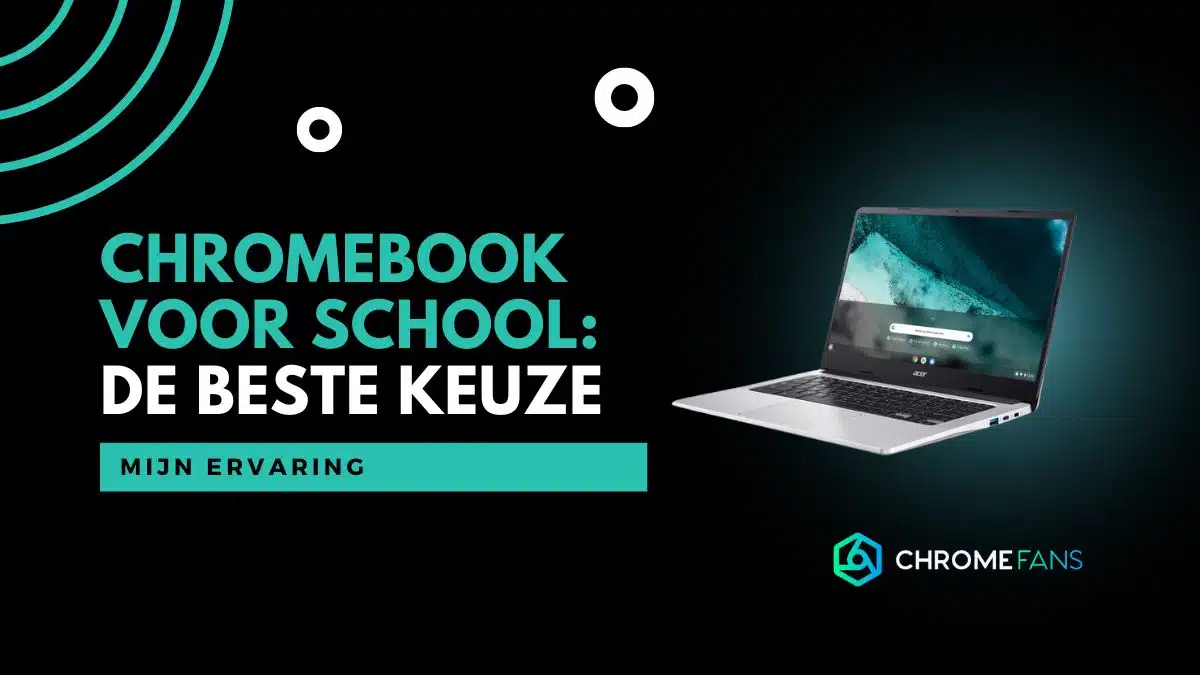

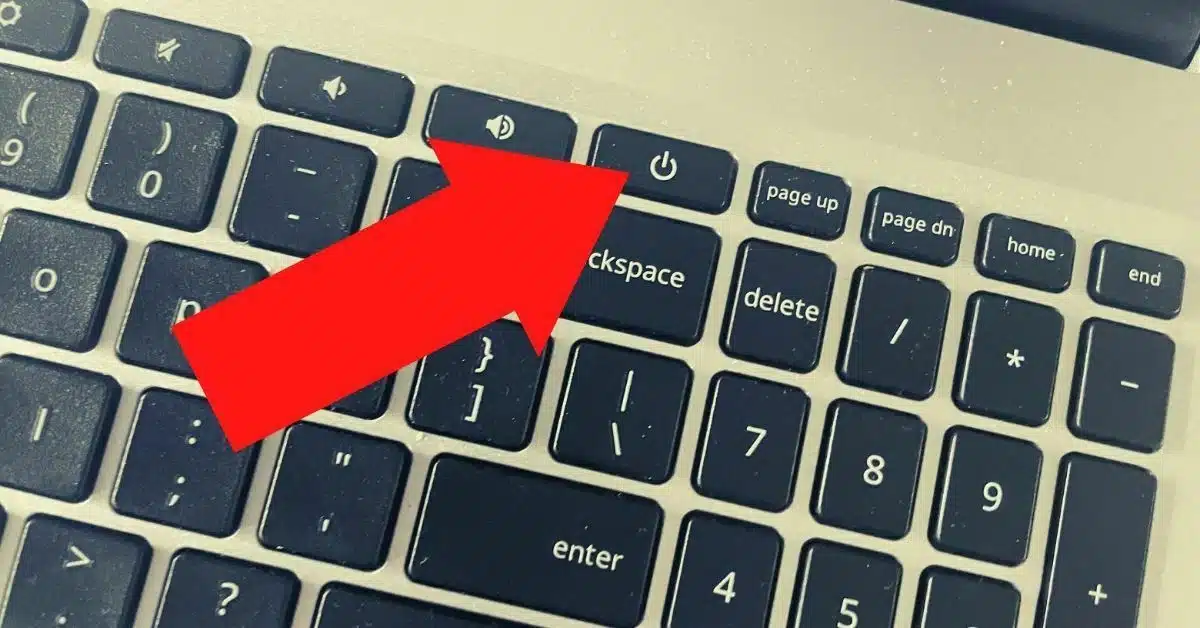
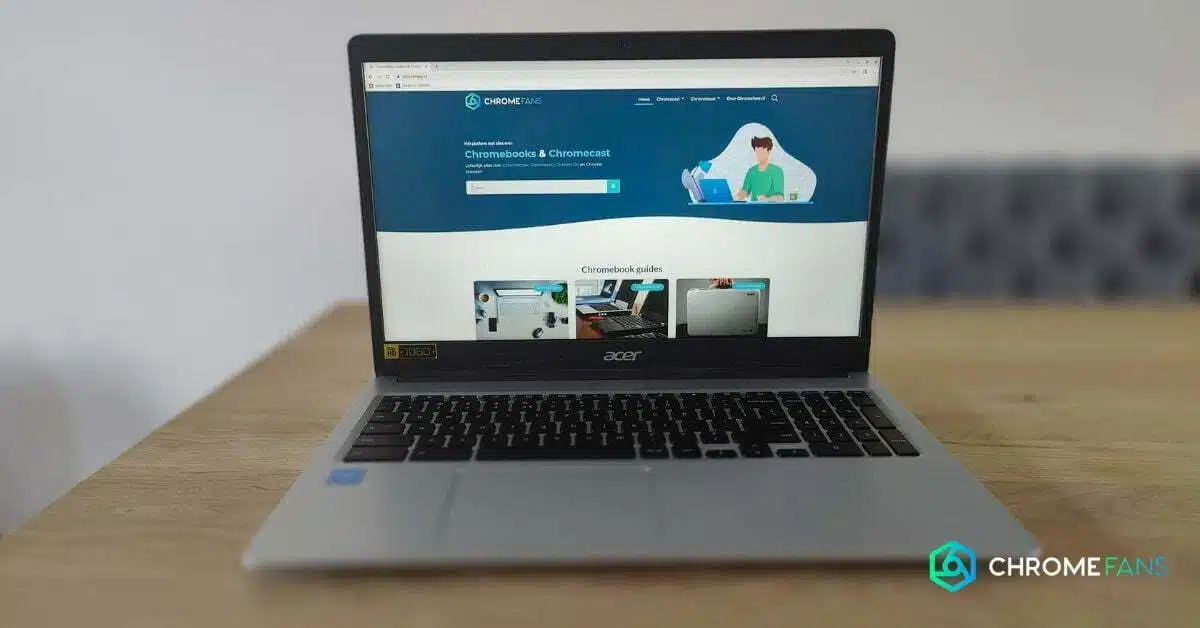
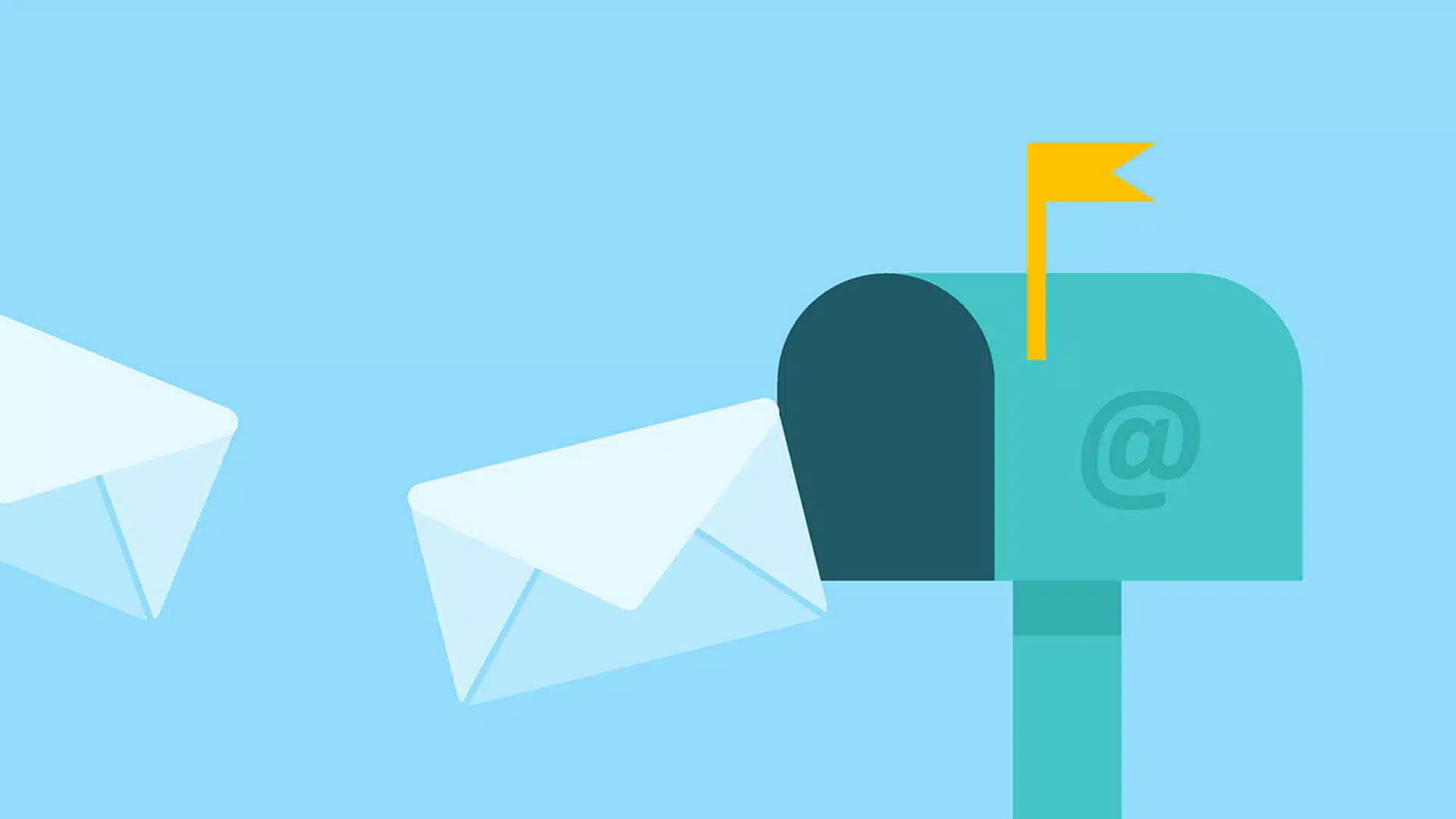
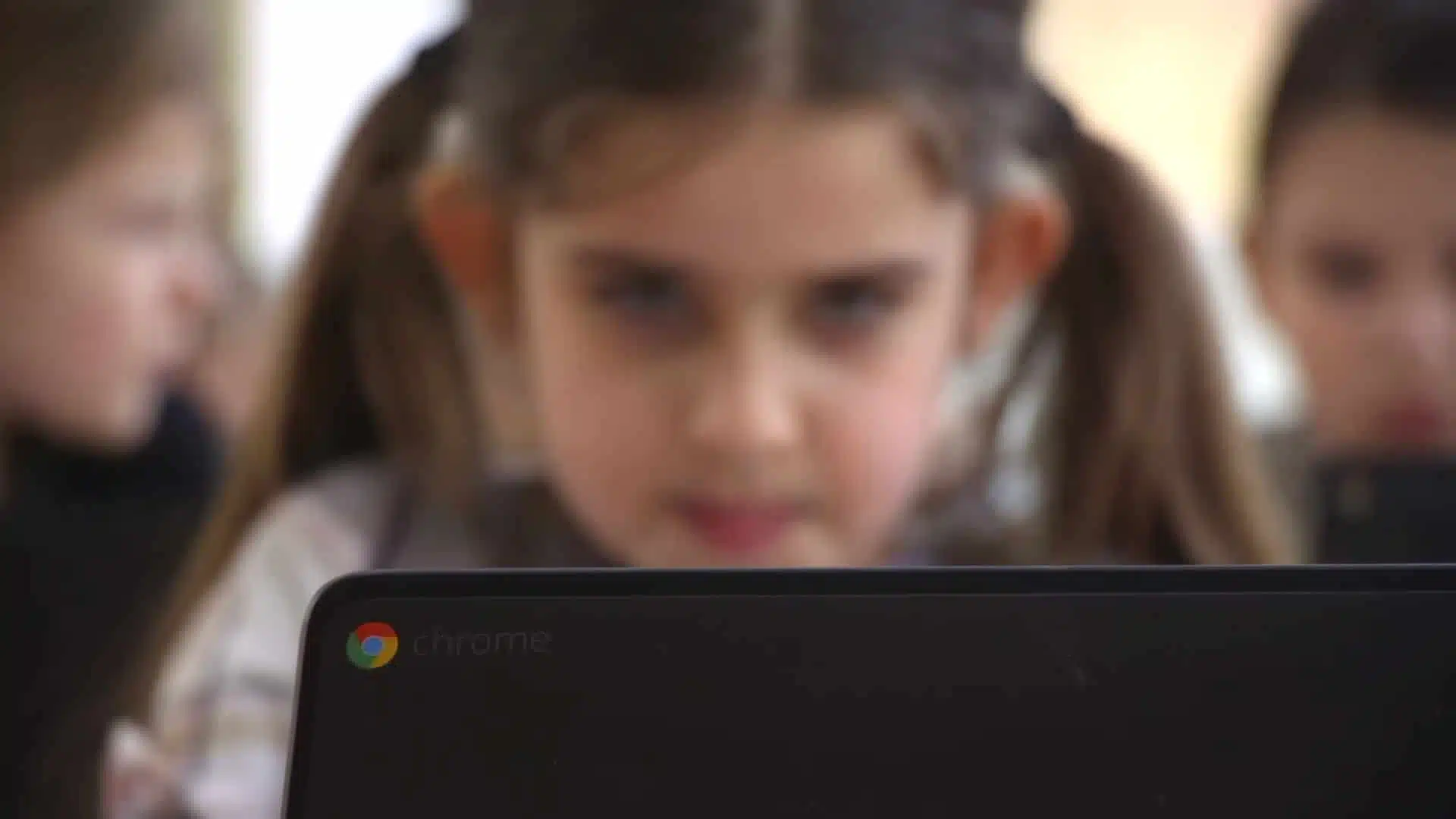
01
Viaplay-abonnement: betaal minder, krijg meer (berekening)