Wil je je Chromebook email instellen? En weet je nog niet welke app je wil gebruiken We helpen je graag in deze uitgebreide gids. We nemen de nodige stappen met je door en bespreken enkele apps die je kunt gebruiken.
De Chromebook begon ooit als een handige laptop voor allerlei simpele taken, maar inmiddels is het apparaat uitgegroeid toch een volwaardige laptopvervanger waar je op kunt werken, Office gebruiken, browsen en gamen. Echter, de basistaken is Google nooit uit het oog verloren.
Zo kun je nog steeds mailen met het apparaat. Maar je Chromebook email instellen, hoe doe je dat precies? Nou, dat hangt af van de app die je wil gebruiken. Binnen de Google Play Store tref je een aantal handige emailopties aan.
Chromebook email instellen: Gmail
Voor veel gebruikers geldt dat ze de standaard Gmail-app gebruiken. Gmail is de emaildienst van Google, die je bij je Google-account krijgt. En aangezien je een Chromebook niet zonder Google-account instelt, is de kans groot dat je Gmail ook als standaard emaildienst gebruikt.
De Gmail-app staat standaard op een Chromebook en is dus meteen te gebruiken. Nadat je ingelogd bent op je Chromebook met je Google-account, open je de Gmail-app en doorloop je enkele stappen (als dit de eerste keer is). Vervolgens krijg je meteen toegang tot al je emails.
Aangezien je toch al in het (digitale) ecosysteem zit van Google, is de kans groot dat je het hierbij wil laten. Immers, je hoeft geen aparte apps te downloaden en niet in te loggen bij allerlei accounts. Maar wat nou als je toch gebruik wil maken van een andere dienst? We zetten er een paar op een rijtje.
Microsoft Outlook: de beste emailapp?
De Microsoft Outlook-app wordt gezien als één van de beste emailapps die er bestaat. Je kunt hierop inloggen met een Microsoft-account en krijgt dan toegang tot 7 GB aan gratis cloudopslag. Daarnaast is er een directe integratie met beldienst Skype.
Bovendien categoriseert Outlook je mails automatisch, waardoor er het nodige overzicht ontstaat in de wilde emailjungle. De interface is overigens behoorlijk overzichtelijk en de app laadt de mails best snel. Je kunt tot slot ook inloggen met accounts van derden.
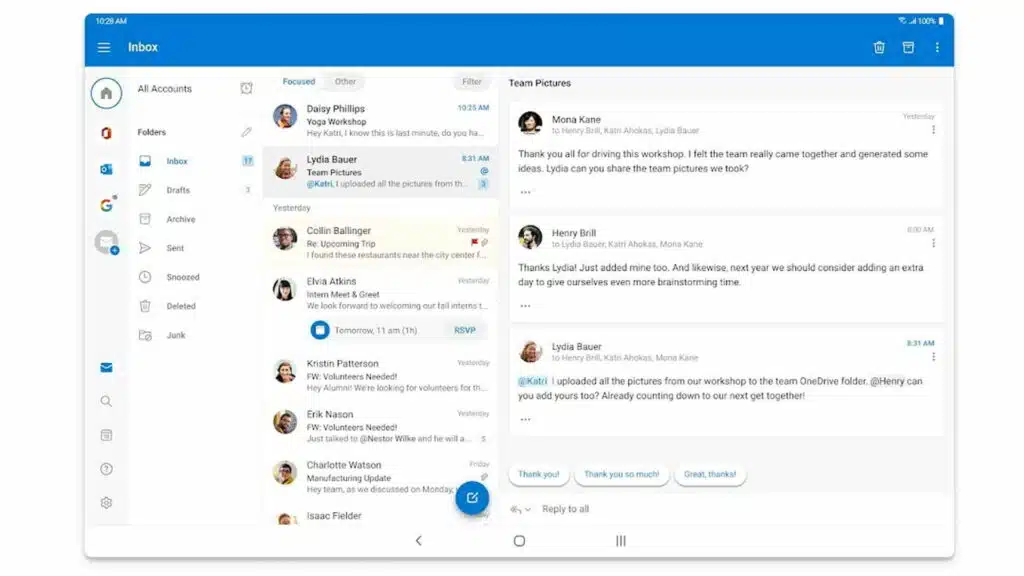
Thunderbird: voor wie meer wil
Gmail en Outlook hebben als grote voordeel dat je snel klaar bent. Je logt in en krijgt meteen toegang tot je mails. Je hoeft geen moeilijke dingen in te stellen en de interface is toegankelijk. Maar voor wie meer wil kan terecht bij Thunderbird: de emaildienst van Mozilla (het bedrijf achter de Firefox-browser).
Met deze app voeg je allerlei accounts toe van andere aanbieders, zoals Gmail, Ziggo en Microsoft en krijg je toegang tot moderne technologieën en mogelijkheden (met termen als IMAP, POP en meer). Je mails worden bovendien gesorteerd op datum, tags, groepen en mappen; net hoe je het wil hebben.
Als je meer vrijheid wil voor je Chromebook email instellen, dan zit je bij Thunderbird heel goed. Je moet wel even net wat meer verstand hebben van wat de mogelijkheden in huis hebben, maar de drempel is niet zo hoog dat het je nooit gaat lukken. Geef de app eens een kans!
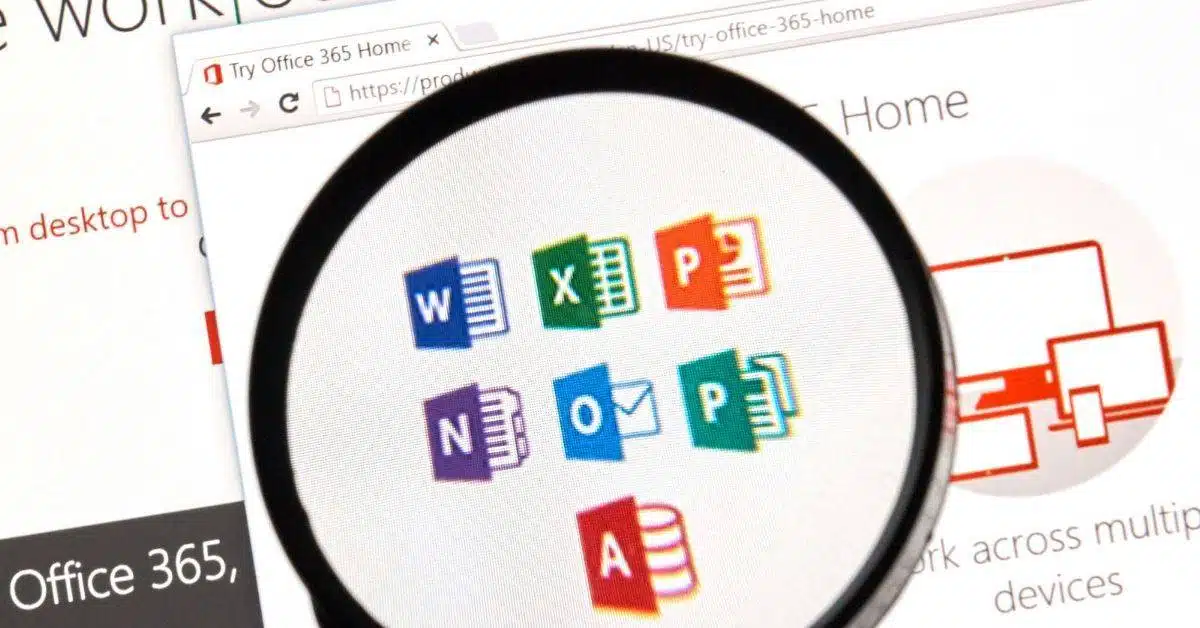
✔ Geschikt voor Chromebook
✅ ✔ Ook in browser te gebruiken
Spark: de gelikte, uitgebreide email-app voor Chromebooks
Spark is een bijzonder uitgebreide email-app die veel mogelijkheden biedt, maar ook handig en eenvoudig aan te passen is. Het team achter Spark is zeer actief met de ontwikkeling en er worden dan ook met grote regelmaat nieuwe functies uitgerold.
Wil je een net-iets-betere mail-app van Outlook voor je Chromebook, dan is Spark absoluut een goede optie. Uiteraard kun je deze ook gebruiken op je smartphone of tablet. Spark is gratis te gebruiken, maar biedt ook de mogelijkheid om tegen betaling gebruik te maken van een ’team-inbox’, erg handig.
Met Spark heb je dus een zeer goede, uitgebreide mail-app voor Chromebook, helemaal gratis. Daarbij worden de meeste email-diensten ondersteund, zoals bijvoorbeeld Gmail, Live en meer.
BlueMail voor het mailbeheer
Tot slot is er de mailapp BlueMail. Met deze app haal je mails binnen van andere accounts, net zoals met Thunderbird. Het maakt dan niet uit of je bijvoorbeeld Gmail, Outlook of een andere aanbieder gebruikt. Er is onder meer ondersteuning voor IMAP en POP3.
De interface is behoorlijk gebruiksvriendelijk en de app werkt ontzettend snel, waardoor mailen een eitje wordt. Let wel op, want er bestaan twee versies van BlueMail. De eerste versie is gratis en de twee versie kost je een paar euro per maand. Dit soort apps zijn vooral handig als je slechts één app wil gebruiken voor allerlei verschillende accounts.
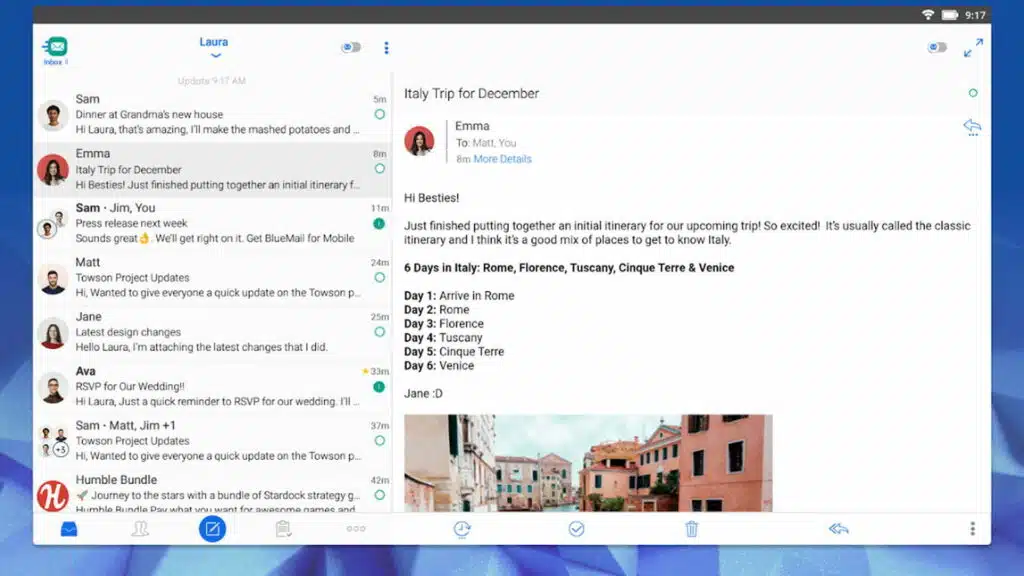
Ziggo op Chromebook gebruiken
We krijgen veel vragen over Ziggo met betrekking tot Chromebook email instellen. Is het mogelijk je Ziggo-account toe te voegen aan je Chromebook, zodat je vervolgens je mail kunt ontvangen op dat apparaat? Ja hoor, dat is goed mogelijk.
Je kunt je Ziggo-account toevoegen een emailapp naar keuze, mits die in staat is mails te ontvangen vanuit andere accounts. In het onderstaande stappenplan nemen we Gmail als voorbeeld, omdat deze app standaard aanwezig is op een Chromebook.
Gebruikersnaam: dit is het emailadres van je Ziggo-account.
Wachtwoord: dit is het wachtwoord van je Ziggo-account.
Server: imap.ziggo.nl
Poort: 993
Beveiligingstype: SSL/TLS
Gebruikersnaam: je volledige e-mailadres
Wachtwoord: het wachtwoord van je e-mailadres
SMTP-server: smtp.ziggo.nl
Nogmaals: je kunt hier ook één van de andere mailapps voor gebruiken. De stappen zijn dan niet helemaal hetzelfde, maar je Chromebook email instellen moet gewoon lukken als je let op de juiste termen. Wil je dus liever Outlook of BlueMail gebruiken, dan is dat gelukkig geen probleem.
Lees ook:

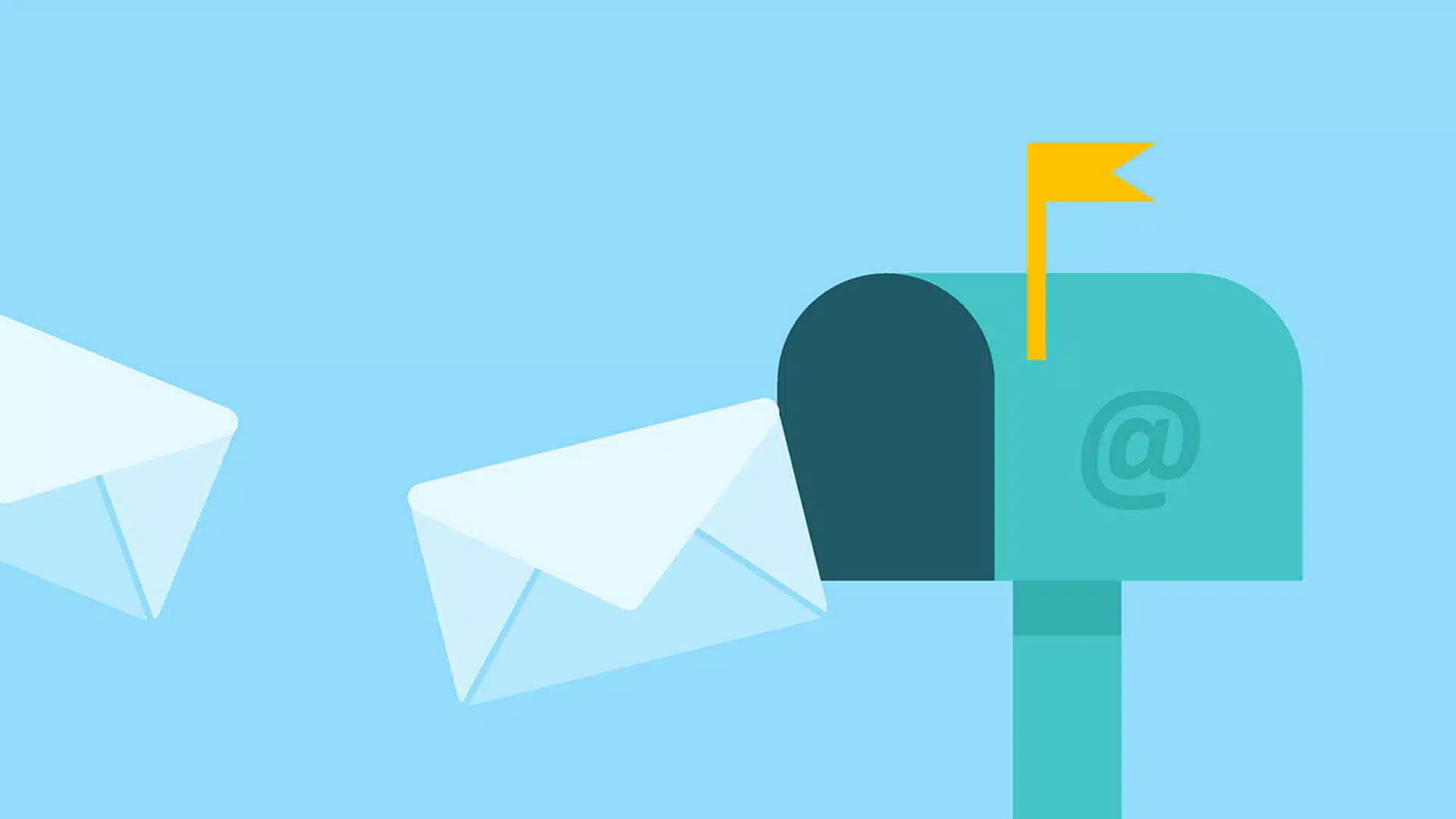
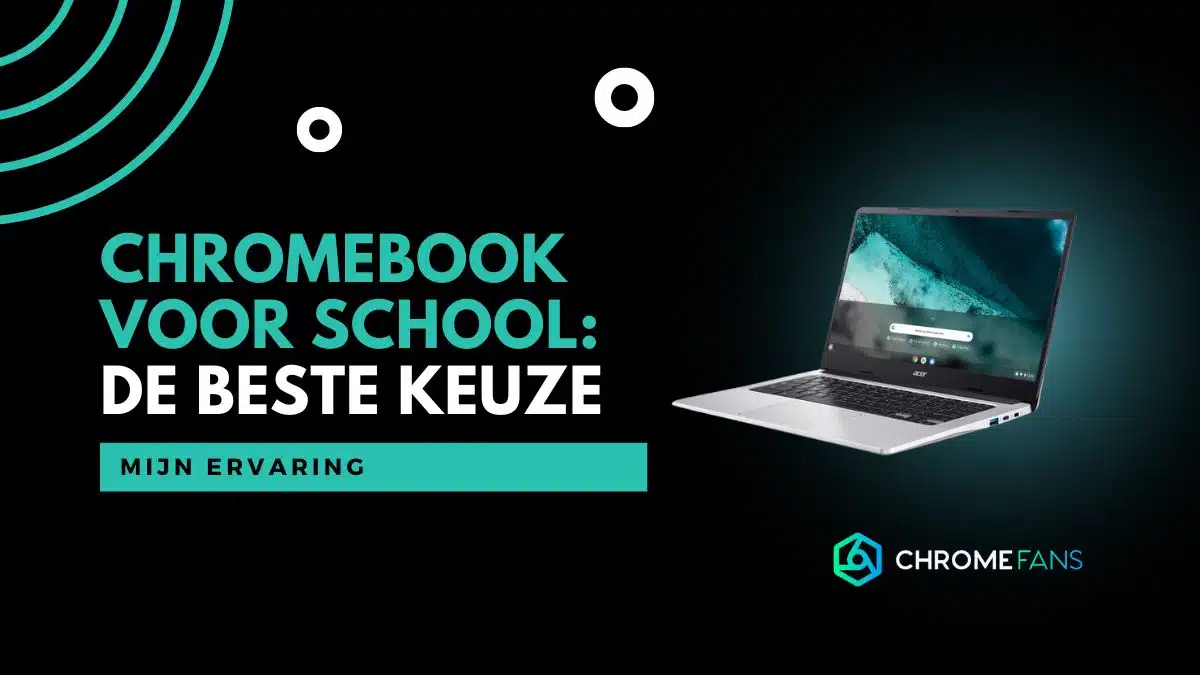

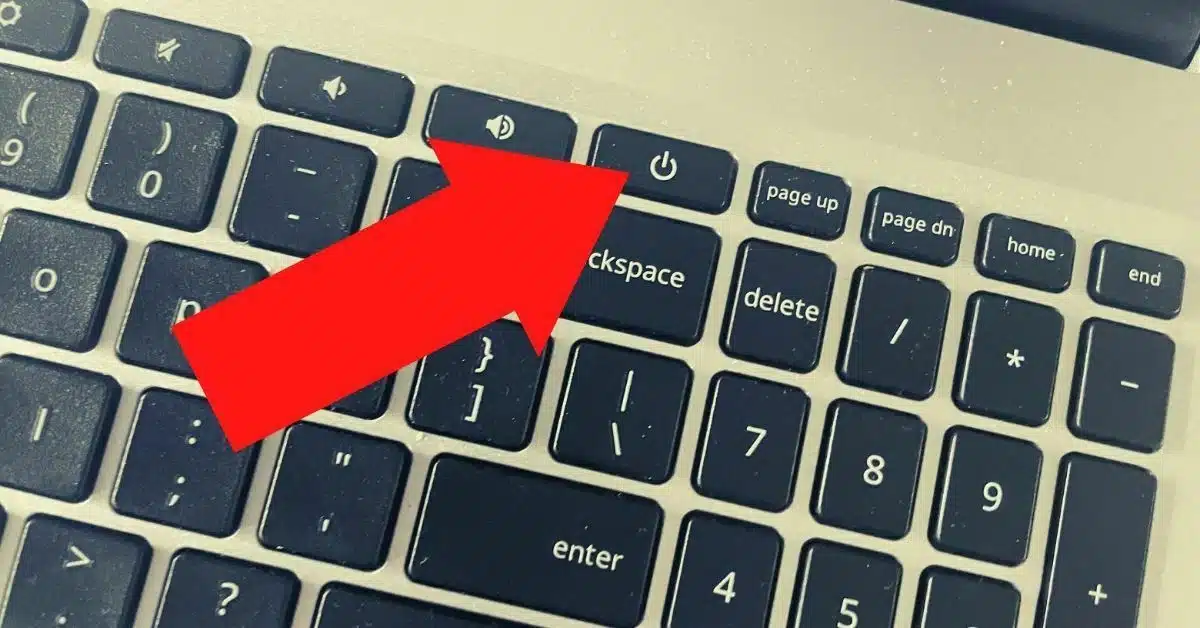
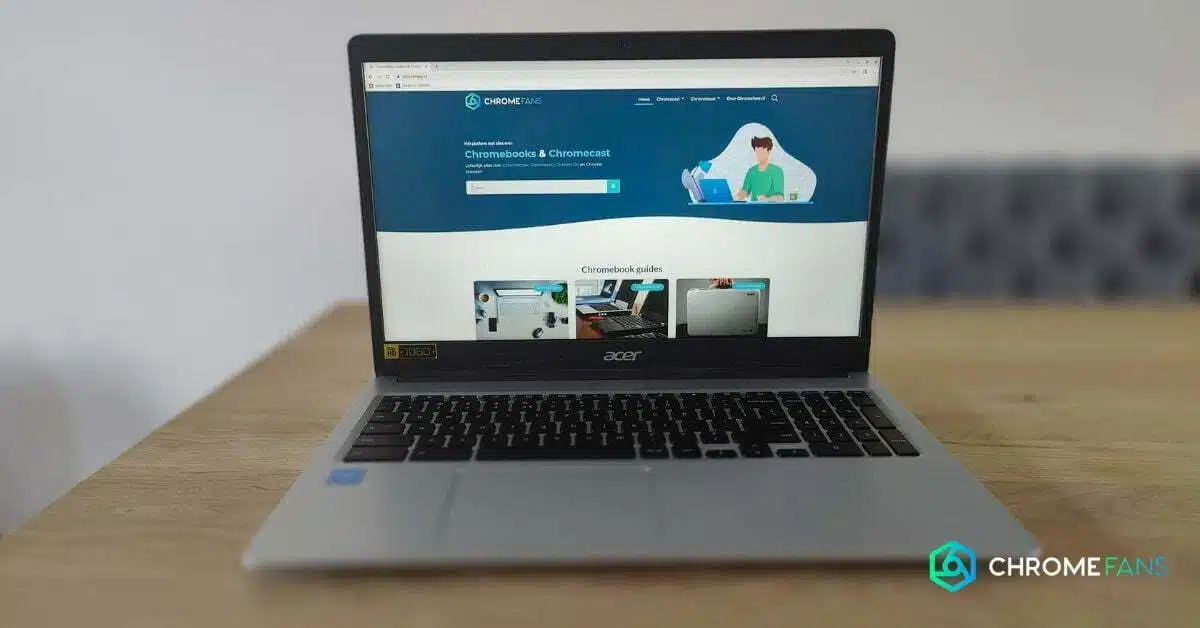
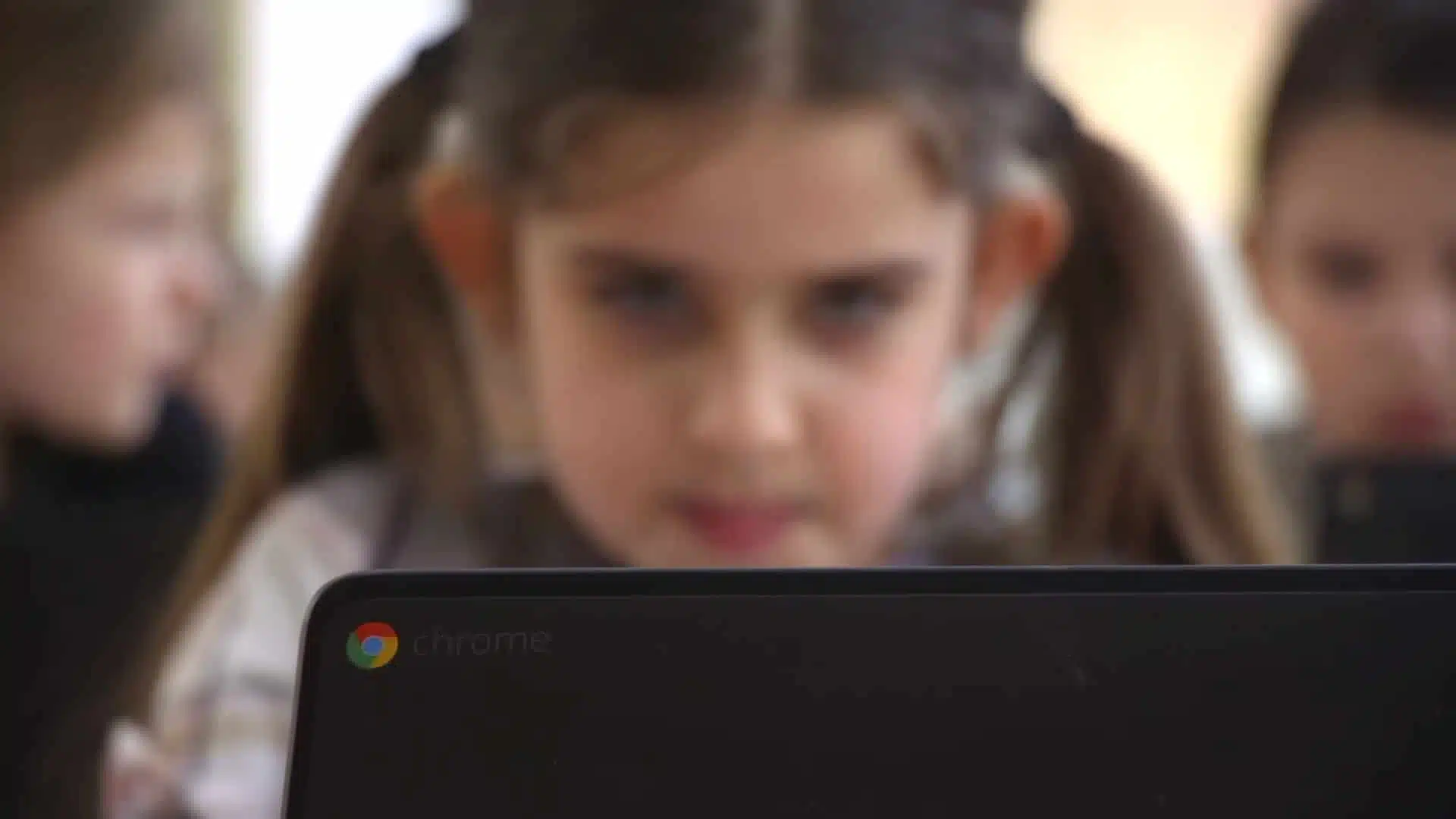

Mijn nieuwe Chromebook ontvangt geen e-mails in de inbox. Eerst outlook geprobeerd en later bluemail. Het resultaat is na een tijdje hetzelfde en er komt geen mail meer binnen. Opnieuw afgemeld en aangemeld. Nieuwe mail is dan binnen bij het aanmelden van mijn account en vervolgens komt er niets meer.
is dit een bekend probleem en hoe kan ik dit oplossen?
Dank