Wanneer je je Chromebook echt als werk- of studeermachine gebruikt, dan is het goed om te weten hoe je bepaalde karakters naar bovenhaalt. Zoals bijvoorbeeld het euroteken; in Nederland en de rest van Europa niet geheel onbelangrijk, natuurlijk. In deze Chromebook euroteken gids leg ik je graag uit hoe dit en andere speciale tekens werken.
Kopiëren of sneltoets
Je kunt natuurlijk bepaalde karakters en tekens kopiëren van Google of een andere website, maar dat is een tijdrovend proces. Handiger is wanneer je weet hoe je ze snel tevoorschijn tovert op je Chromebook, zodat je lekker door kunt werken – zonder onderbrekingen.
Sommige apps of diensten, zoals Microsoft Word, bieden een digitaal toetsenbord aan waar je de tekens uit kunt halen. Maar je hebt niet altijd toegang tot die luxe, zeker niet wanneer je uitsluitend in de cloud werkt en voorts gebruikmaakt van de Chromebrowser.
Voordat we speciale tekens kunnen gebruiken, is het zaak dat we eerst controleren of je wel het juiste toetsenbord hebt. Dat kan sowieso geen kwaad, wanneer je merkt dat het typen op de één of andere manier toch niet zo lekker loopt.
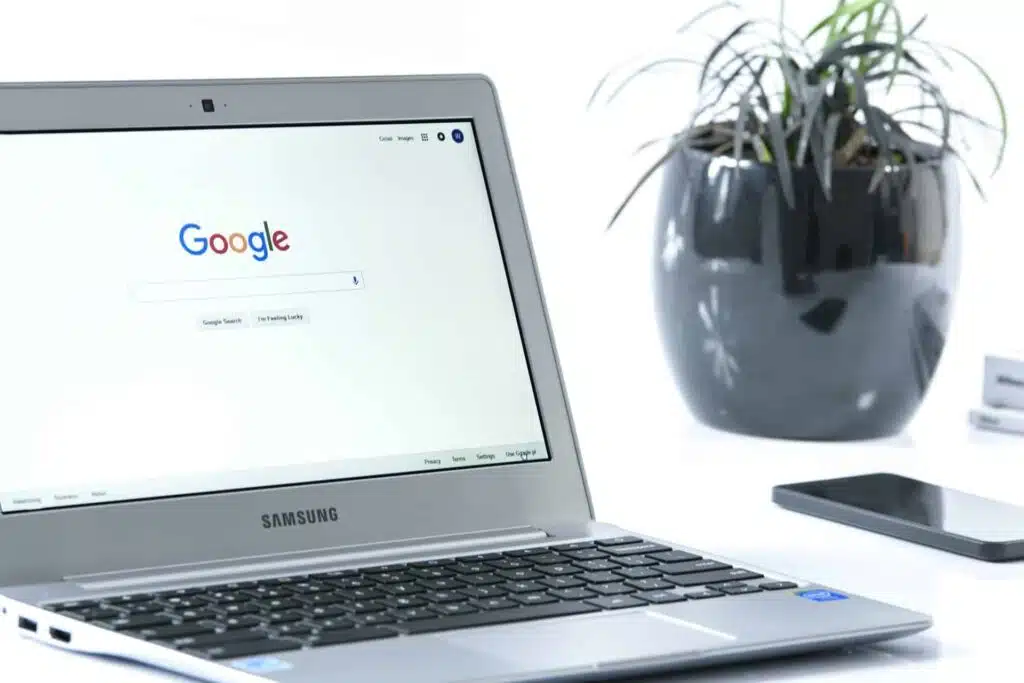
Toetsenbordtaal instellen op Chromebook
Je toetsenbordtaal instellen op je Chromebook gaat als volgt.
- Rechts onderin zie je de tijd staan. Klik daarop.
- Ga naar Instellingen en klik op Geavanceerd en vervolgens op Talen en invoer.
- Bij Talen en invoer kies je voor de optie Invoer.
- Zoek het kopje Invoermethode op en klik vervolgens op Invoermethode toevoegen.
- Selecteer nu je taal en druk op Toevoegen.
- Onder het huidige toetsenbord zie je Ingeschakeld staan.
In dit geval doe je er goed aan een Nederlands toetsenbord uit te kiezen, zodat je toegang krijgt tot een internationale toetsenbordindeling. Wanneer je de Amerikaanse versie gebruikt (afgekort met US), dan kan het zijn dat bepaalde toetsencombinatie niet werken.
Mocht het om de één of andere reden voorkomen dat je nog steeds een US-toetsenbord hebt, na het instellen van de taal, geen nood. Druk dan op Ctrl + Shift + spatiebalk om van toetsenbordindeling te wisselen. Met Ctrl + spatiebalk wissel je weer terug.
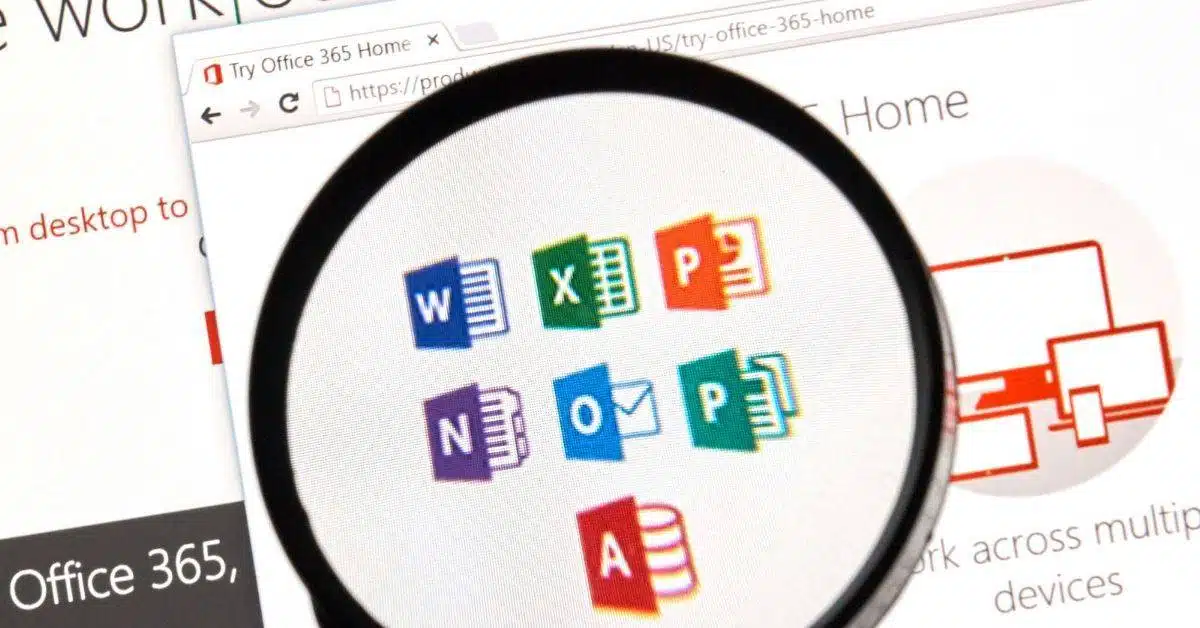
✔ Geschikt voor Chromebook
✅ ✔ Ook in browser te gebruiken
Chromebook euroteken en andere speciale tekens
Laten we beginnen met het voorbeeld uit de intro van deze tekst. Hoe haal je het euroteken tevoorschijn op je Chromebook? In dit geval houd je AltGr + 5 ingedrukt. Let op, want AltGr staat voor de rechter altknop op je toetsenbord. Dat is belangrijk om te weten, omdat je links dus ook een altknop hebt.
Hieronder zetten we de belangrijkste toetsenbordcombinatie op een rijtje, zodat je die kunt opzoeken en hopelijk kunt onthouden. Lukt dat je niet, geen probleem. Sla dit artikel dan op bij je favoriete webpagina’s, zodat je altijd op dit naslagwerk kunt leunen wanneer nodig.
We noemen onder meer de term backtick. Dat is het accent grave. Dit is het streepje op een letter dat van linksboven naar rechtsonder wijst. Het andere accent, aigu, laat het streepje op een letter van linksonder naar rechtsboven wijzen.

Overzicht speciale tekens
Het overzicht van de meest belangrijke speciale tekens voor je Chromebook.
- Backtick + e maakt een è (grave)
- AltGr + e maakt een é (aigu)
- Backtick + a maakt een à
- AltGr + a maakt een á
- AltGr + 5 maakt een € (euro)
- AltGr + c maakt een ç (cedille)
- Shift rechts + 6 maakt een â (circonflexe)
Met de toetsencombinatie Alt + Shift laat je het toetsenbord overschakelen naar EXTD. Vervolgens kun je de volgende tekens gebruiken.
- AltGr + q maakt een ä
- AltGr + r maakt een ë
- AltGr + j maakt een ï
- AltGr + p maakt een ö
- AltGr + y maakt een ü
Dan hebben we nog enkele Spaanse tekens die je kunt raadplegen. Het kan zijn dat je hiervoor eerst het toetsenbord op het Spaans moet zetten (en anders is het toch misschien sneller om het teken te kopiëren uit een andere tekst).
- AltGr + n maakt een ñ
- Shift + AltGr + 1 maakt een ¡
- AltGr + ? maakt een ¿
Alle speciale tekens op een rij
Staat het teken dat je zoekt niet in de bovenste rij? Geen probleem, hieronder hebben we alle (overige) tekens opgenomen. Eerst noemen we de toets(en) die je eerst in moet drukken, die tref je dikgedrukt aan. Daaronder staan de knoppen die je daarmee kunt combineren en welk effect die combinatie heeft.
Alt-toets plus:
- 1 maakt een ¹
- 2 maakt een ²
- 3 maakt een ³
- 4 maakt een ¤
- 5 maakt een €
- 6 maakt een ⁶
- – maakt een ¥
- = maakt een ×
Shift-Alt plus:
- ~ maakt een ñ of Ǹ
- ! maakt een ¡
- $ maakt een £
- ^ maakt een ¼
- & maakt een ½
- * maakt een ¾
- + maakt een ÷
- q maakt een ä
- w maakt een å
- e maakt een é
- r maakt een ë
- t maakt een þ
- y maakt een ü
- i maakt een í
- o maakt een ó
- p maakt een ö
- [maakt een «
- ] maakt een »
- \ maakt een ¬
- Q maakt een Ä
- W maakt een É
- R maakt een Ë
- T maakt een Þ
- Y maakt een Ü
- U maakt een Ú
- I maakt een Í
- O maakt een Ó
- P maakt een Ö
- { maakt een “
- } maakt een ”
- | maakt een ¦
- a maakt een á
- s maakt een ß `
- d maakt een ð
- f maakt een f
- g maakt een g
- h maakt een h
- j maakt een ï
- k maakt een œ
- l maakt een ø
- ; maakt een ¶
- A maakt een Á
- S maakt een ß
- D maakt een Ð
- J maakt een Ï
- K maakt een Œ
- L maakt een Ø
- : maakt een ° (gradenteken)
- z maakt een æ
- x maakt een œ
- c maakt een ©
- v maakt een ®
- n maakt een ñ
- m maakt een µ
- , maakt een ç
- / maakt een ¿
- Z maakt een Æ
- X maakt een Œ
- C maakt een ©
- V maakt een ®
- N maakt een Ñ
- < maakt een Ç
- > maakt tekens als ǒ en Ǒ
Weet je nog niet precies welke je moet kiezen, check dan onze guide: Beste Chromebook kopen.


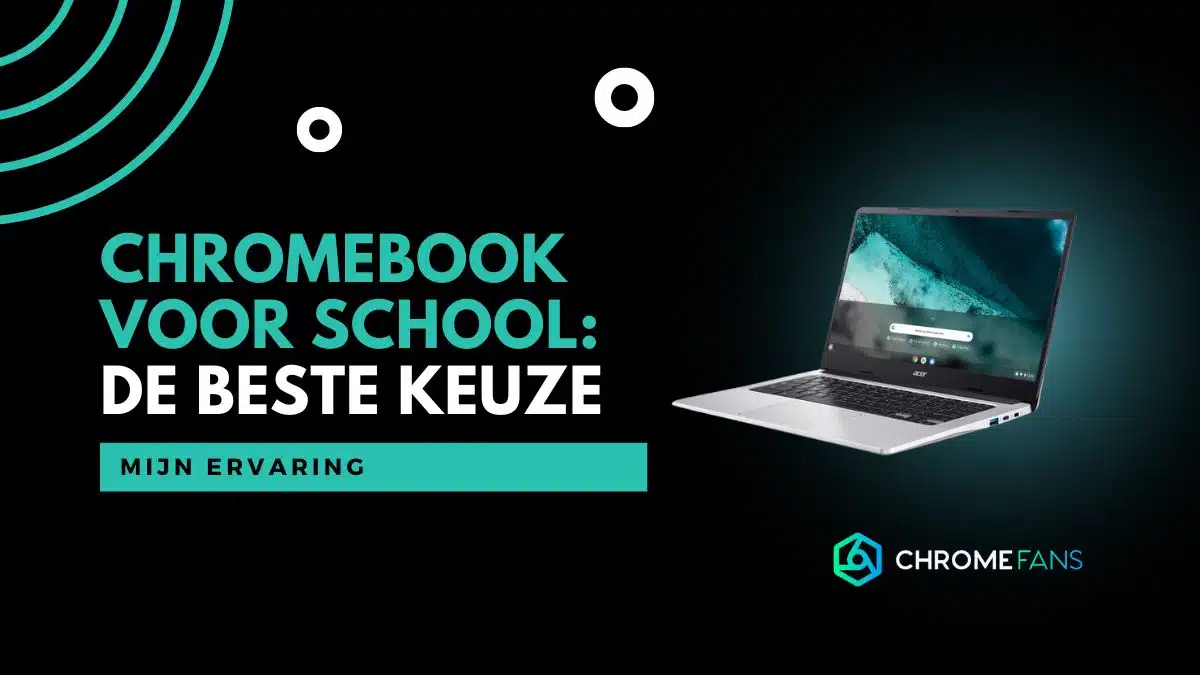

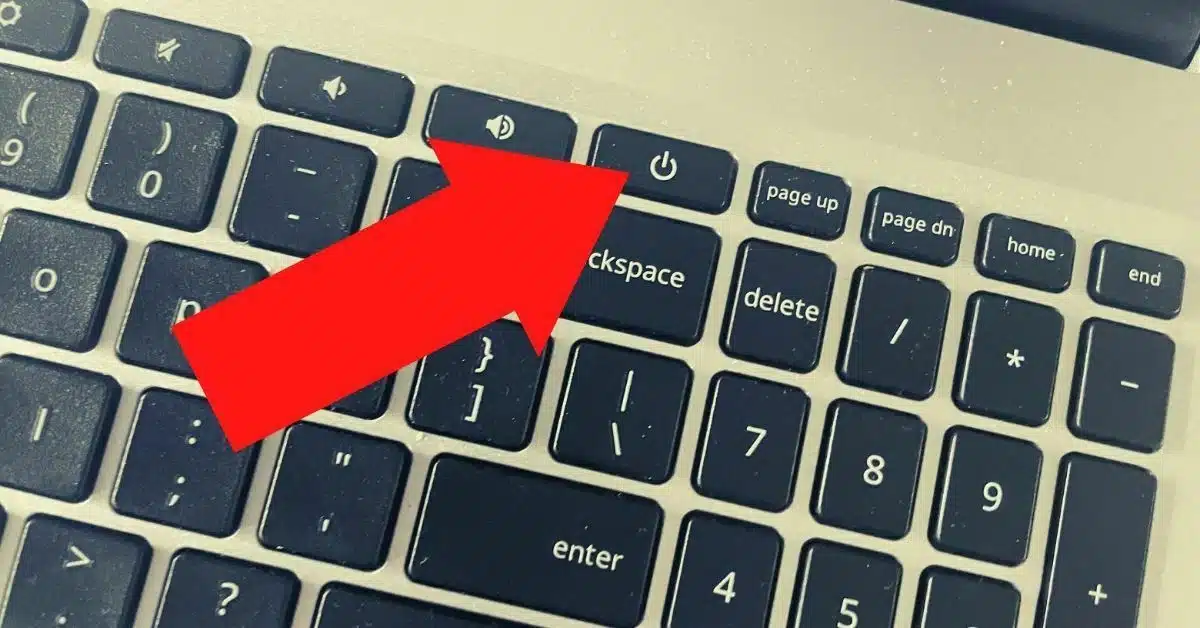
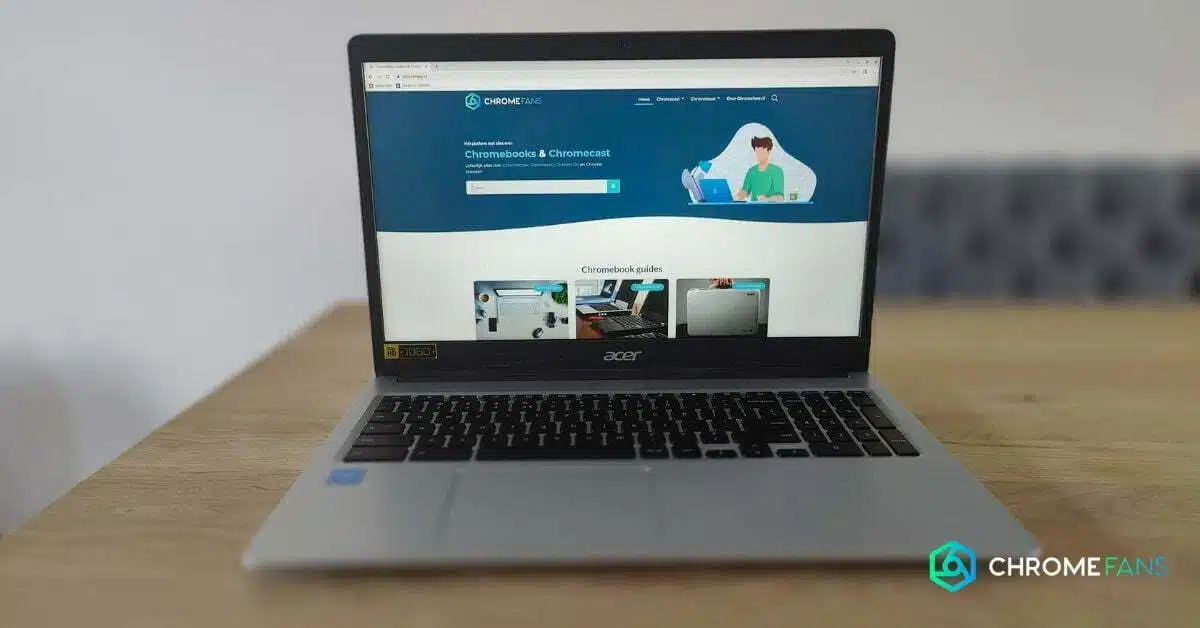
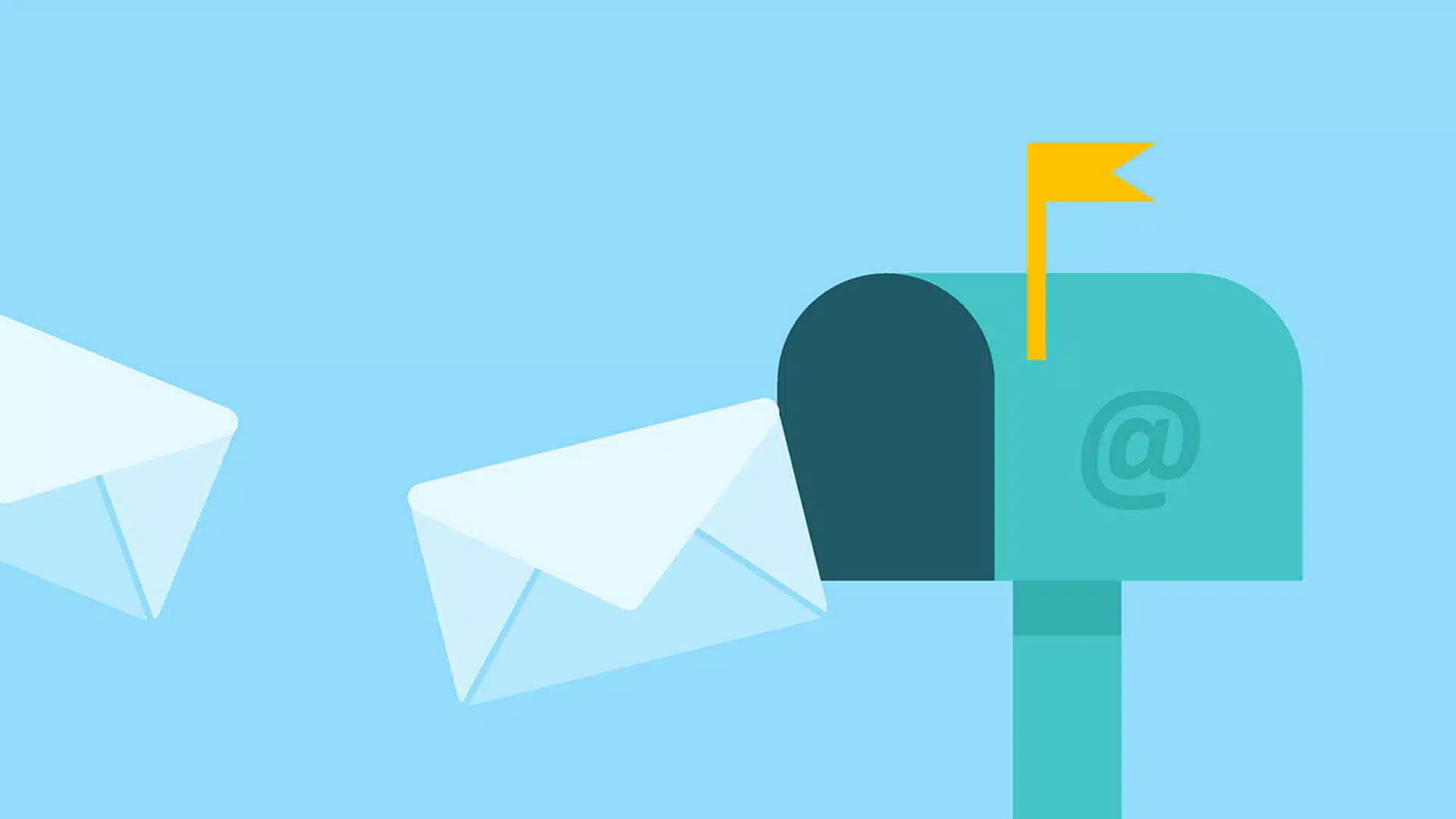
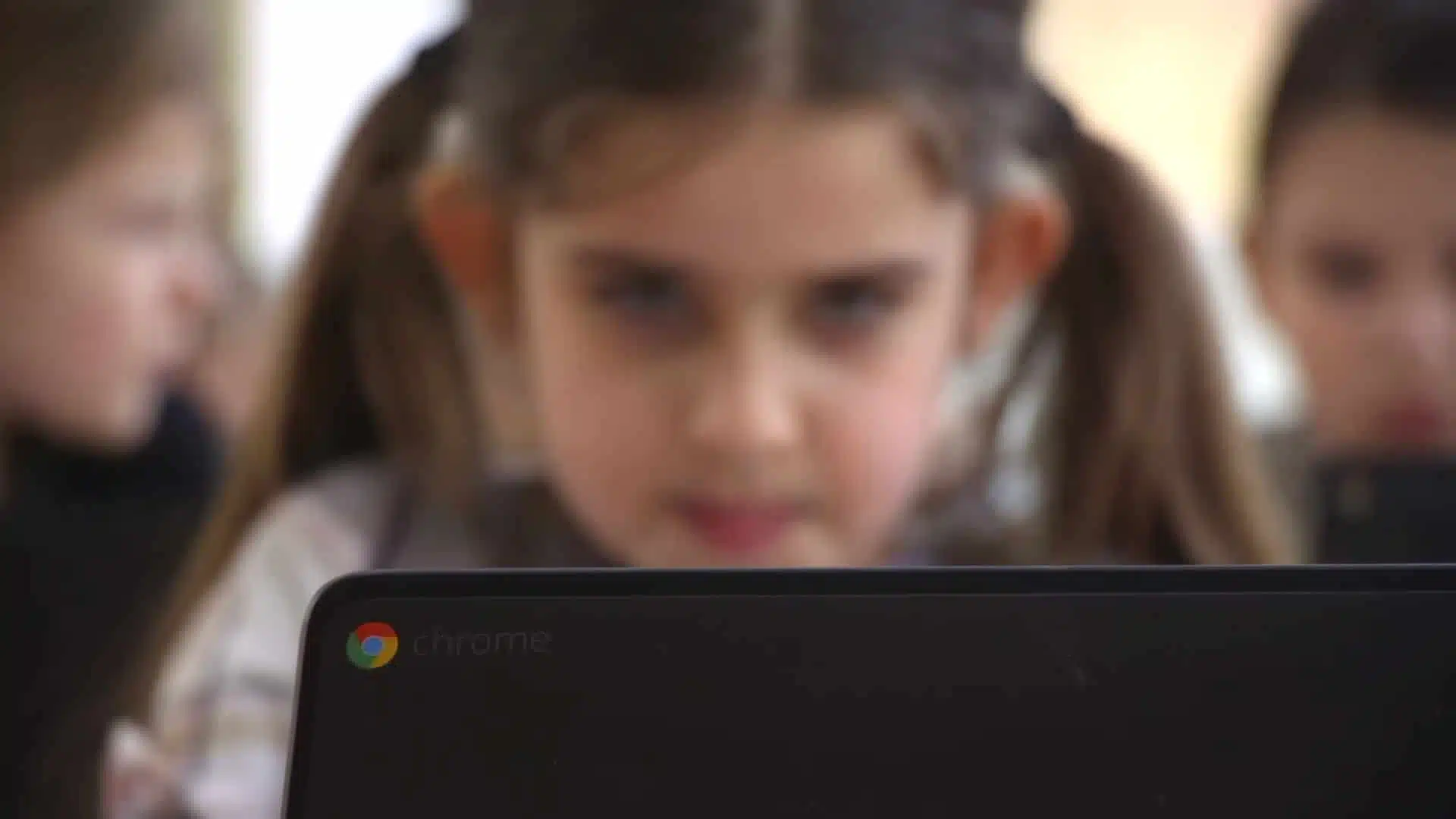
Beste Lezer,
Al sinds 8 jaar ben ik een fan van chromebooks en ben nu met mijn tweede bezig (hp)
Toto nu toe wist ik altijd het gebruik van bijzondere tekens te voorkomen en schreef bijv,.. gewoon Euro i.p.v. het euroteken.
Nu ontdekte ik dat je dat bij invoegen in documenten speciale tekens kunt invoegen, dat heb ik gedaan en het lukte.
Nu een dag later heb ik een groot probleem. Zodra ik in documenten de muis op een bepaalde plaats zet om iets in te voegen gaat de cursor naar een andere plek. Hetzelfde bij spreadsheets. Ik plaats de muis in bijv. rij c lijn 10 en de cursor gaat in b7 staan.
Enig idee hoe ik dit herstellen kan, ik zou u zeer dankbaar zijn.
vriendelijk groet,
Gradus