Is je Chromebook langzaam, dan kan dat erg frustrerend zijn. Gelukkig zijn er een aantal eenvoudige stappen die je kunt doorlopen om je Chromebook weer een stuk sneller te maken. In dit artikel leg ik uit hoe je een langzame Chromebook weer snel kunt maken.
Chromebook langzaam?
Elk apparaat dat je een tijd gebruikt, kan een stuk trager worden. Hierdoor duurt bijvoorbeeld het opstarten langer, of openen apps een stuk langzamer. Dit kan bijzonder frustrerend zijn, want je wil natuurlijk zo efficiënt mogelijk werken, of bijvoorbeeld die Netflix-film opzetten.
Als je Chromebook langzaam is, zijn er een aantal dingen die je kunt doen om dit te verhelpen. Sommige van onderstaande adviezen zijn niet zo ingrijpend, anderen hebben wat meer impact op jouw Chromebook. De ultieme stap is natuurlijk een volledige reset, maar laten we eerste alle andere opties bekijken of we jouw Chromebook weer snel kunnen maken.

Waarom is mijn Chromebook langzaam?
Als je Chromebook langzaam is, zijn daar veel redenen voor te bedenken. Dit kan met leeftijd te maken hebben, maar ook met ‘rotzooi’ die zich in de loop van de jaren op jouw Chromebook genesteld heeft.
We gaan dit probleem hieronder stap voor stap aanpakken en zorgen dat jouw trage Chromebook gewoon weer snel wordt.
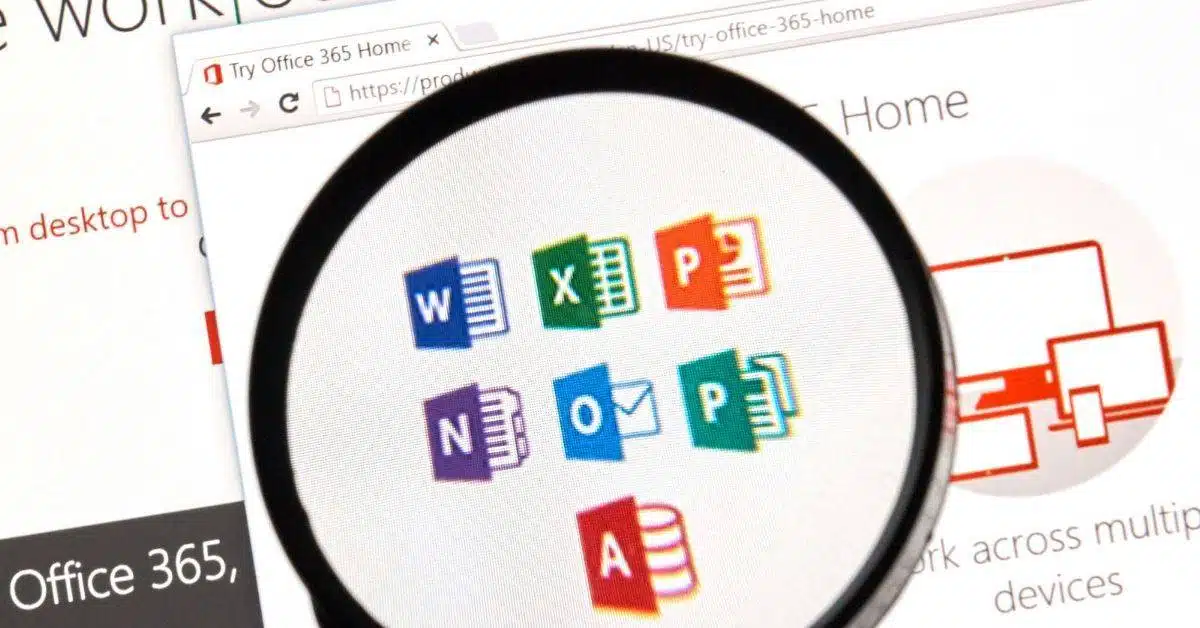
✔ Geschikt voor Chromebook
✅ ✔ Ook in browser te gebruiken
Check op updates
Regelmatig brengt Google updates uit voor de Chromebook. Deze worden vaak automatisch geïnstalleerd, maar het zou zomaar kunnen dat jij niet de laatste versie van Chrome OS draait.
Daardoor is het zeer goed mogelijk dat je Chromebook langzaam is geworden. Om dit verhelpen die je dan dus de updates te installeren.
Om dit te doen, kun je onderstaand stappenplan volgen. Heb je wat uitgebreidere instructies nodig, check dan onze Chromebook update guide om meer hierover te weten te komen.
Check ook naast de Chrome OS update of er updates zijn voor apps die je geïnstalleerd hebt. Normaliter doe je dit via de Google Play Store, waar je een lijst kunt vinden met apps die een update nodig hebben.
Lees ook: Chromebook gaat niet aan, 9 oplossingen op een rij
Verwijder apps die je niet gebruikt
Als je de Chromebook al een tijdje gebruikt, heb je mogelijk een aantal apps geïnstalleerd die je nu niet meer gebruikt. Misschien wilde je de app ooit een keer checken, maar heb je een beter alternatief gevonden.
Het is daarom goed voor de snelheid van je Chromebook om regelmatig je apps door te lopen en bekijken welke je nog echt nodig hebt. Twijfel je of heb je de apps niet nodig, gooi ze er dan direct vanaf. Dit neemt alleen maar extra ruimte en mogelijk andere resources in beslag.
Met een minimaal aantal apps draait een Chromebook over het algemeen iets beter. Dit is uiteraard ook afhankelijk van jouw specifieke model, maar een opgeruimde app-bibliotheek is sowieso een goed idee.
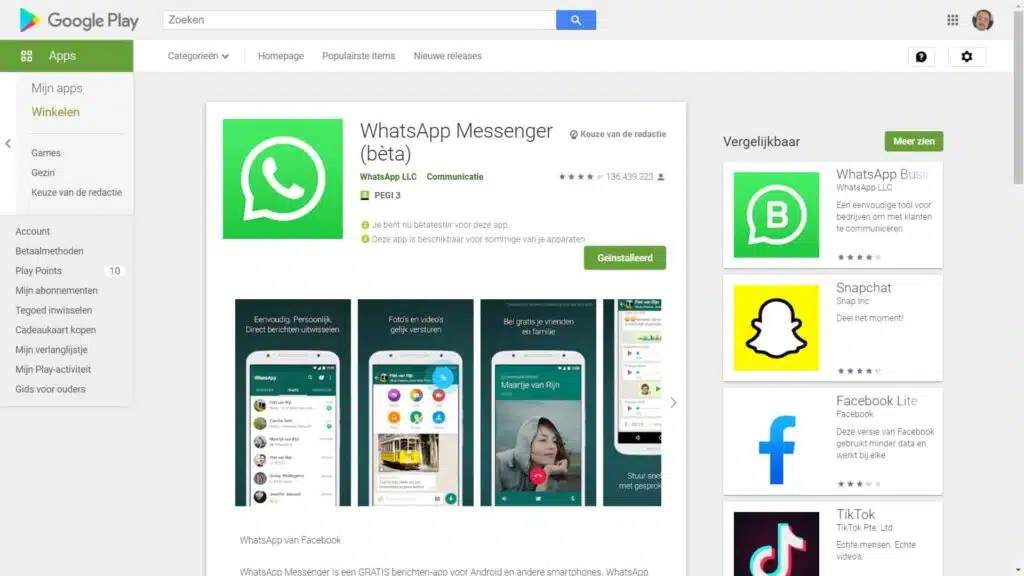
Schoon je Chrome-extensies op
Als je een Chromebook gebruikt, dan is de kans groot dat je veel met de Chrome-browser doet. Daar is het mogelijk om allerlei extensies te gebruiken die handige (en minder handige) functies toevoegen aan de Chromebook browser.
Deze extensies kunnen er echter ook voor zorgen dat jouw Chrome-browser een stuk zwaarder wordt en daarmee dus ook trager. Zelf verwijder ik ongeveer elke 3 maanden extensies. Omdat ik het leuk vind om allerlei extensies te testen, blijft er soms wel eens één ‘hangen’, die ik dan in mijn opschoonronde kan opruimen.
Om je extensies te bekijken en beheren, ga je naar chrome://extensions, waar je een overzicht krijgt van alle geïnstalleerd en actieve extensies in Chrome. Via deze pagina kun je ze eenvoudig uitschakelen of verwijderen. Wil je snelheidswinst behalen, dan is verwijderen altijd de beste optie.
Wil je nieuwe extensies downloaden, of heb je per ongeluk de verkeerde verwijderd, dan kun je in de Chrome Web Store terecht.
Probeer OneTab
Eén van de redenen dat je een langzame Chromebook krijgt, is als er veel tabs openstaan. Soms vergeet je ze af te sluiten, soms heb je ze gewoon nodig.
Er zijn de nodige extensies die jouw tabs groeperen en op deze manier is er minder belasting voor de Chromebook. Dat betekent dat jouw browser simpelweg sneller is en het geheel dus minder traag werkt.
Eén van deze extensies is ‘OneTab’, een populaire extensie die zorgt dat jouw tabs gegroepeerd worden. OneTab kun je hier downloaden, waarbij je mogelijk direct snelheidswinst zult ervaren.

Pas je Google Drive instellingen aan
Het is ook mogelijk dat Google Drive de boosdoener is, vooral als je veel documenten hebt zoals Docs en Sheets. Deze worden allemaal gesynchroniseerd voor offline gebruik, hetgeen ook kan zorgen voor een trage Chromebook.
Om dit aan te passen dien je een aantal eenvoudige stappen te zetten, waardoor niet alle documenten zomaar (offline) gesynchroniseerd worden.
Om dit te doen volg je onderstaande stappen:
- Ga naar drive.google.com
- Klik rechtsboven op het instellingen-icoontje (tandwiel)
- Zorg dat het vinkje uit staat bij: (Recente) Google Documenten-, Spreadsheets- en Presentatie-bestanden maken, openen en bewerken op dit apparaat wanneer je offline bent

Check je RAMgeheugen
Op je Chromebook is het RAM-geheugen vaak een boosdoener als het gaat om traagheid. Niet het RAM-geheugen zelf, maar wel alles dat daarin is opgeslagen. Met andere woorden: alle draaiende processen en apps hebben hier een klein (of groot) plekje in, om goed te kunnen functioneren.
Het is dus goed mogelijk dat er een app of functie is, die hier heel veel ruimte gebruikt, waardoor andere apps hier, maar beperkt gebruik van kunnen maken. Om apps te vinden die veel geheugen gebruiken, is er gelukkig een eenvoudig overzicht te vinden waar je dit direct kunt zien.
Druk op Esc + zoeken om het taakbeheer naar boven te halen. Hier kun je precies zien hoeveel geheugen een bepaald proces gebruikt. Schrik niet van het geheugengebruik van Chrome, dat is over het algemeen erg hoog.
Zie je hier ook andere, grote uitschieters bij staan, dan weet je dat dat een potentiële boosdoener is die jouw Chromebook langzaam kan maken.
'Powerwash' je Chromebook
Als bovenstaande opties geen oplossing bieden, dan is er altijd nog een meer rigoreuze methode om je Chromebook weer sneller te maken: terugzetten naar fabrieksinstellingen.
Deze Chromebook reset wordt ook wel Powerwash genoemd, waarmee je dus alles wist en weer met een schone lei kunt beginnen. Dit is de meest ingrijpende wijziging, waarbij je dus alles weer opnieuw moet instellen.
Gelukkig heb je – als het goed is – al een back-up van de meeste (of alle) bestanden in Google Drive staan. Voordat je aan de slag gaat met een Powerwash, is het wel verstandig om te checken of je een back-up hebt gemaakt van alle bestanden en andere belangrijke onderdelen van jouw Chromebook.
Heb je dat gedaan, check dan onze Chromebook reset-gids om te zien hoe de Powerwash in zijn werk gaat.

Als echt niets meer werkt: een nieuwe Chromebook
Als je alle punten hierboven hebt doorlopen en je Chromebook nog steeds langzaam is, dan zijn er niet meer veel opties. Dat wil zeggen: als je een reset hebt uitgevoerd, maar de Chromebook nog steeds traag is, dan zijn er mogelijk andere dingen aan de hand.
Het is dan mogelijk dat de hardware niet meer goed functioneert, of dat jouw Chromebook simpelweg te oud is geworden om nog goed te werken. De enige echte oplossing is, om dan een nieuwe Chromebook te kopen.
Meer details, kun je lezen in de uitgebreide, actuele gids over Chromebook kopen.
Lees ook
- Chromebook email instellen: met deze gids lukt het altijd
- Chromebook Family Link: dé gids voor ouderlijk toezicht
- Printer voor Chromebook: beste keuze + installatie
- Beste browser voor Chromebook: alle opties op een rij
- Chromebook beveiliging: letterlijk alles wat je moet weten
- Screen recorder op Chromebook: zo neem je eenvoudig je scherm op

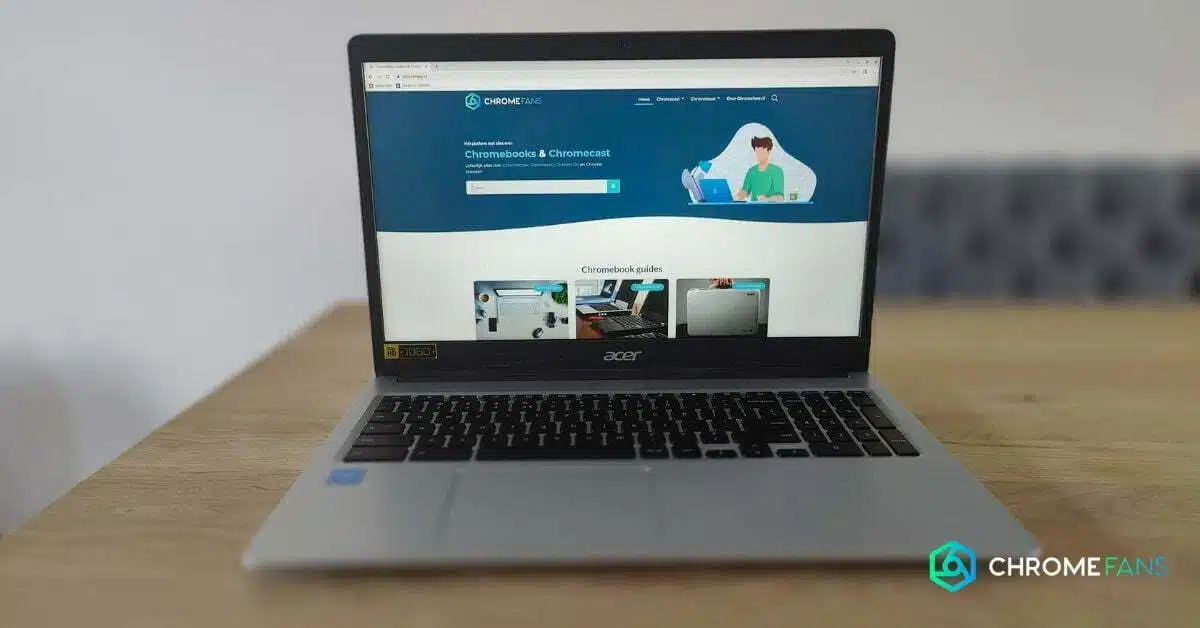
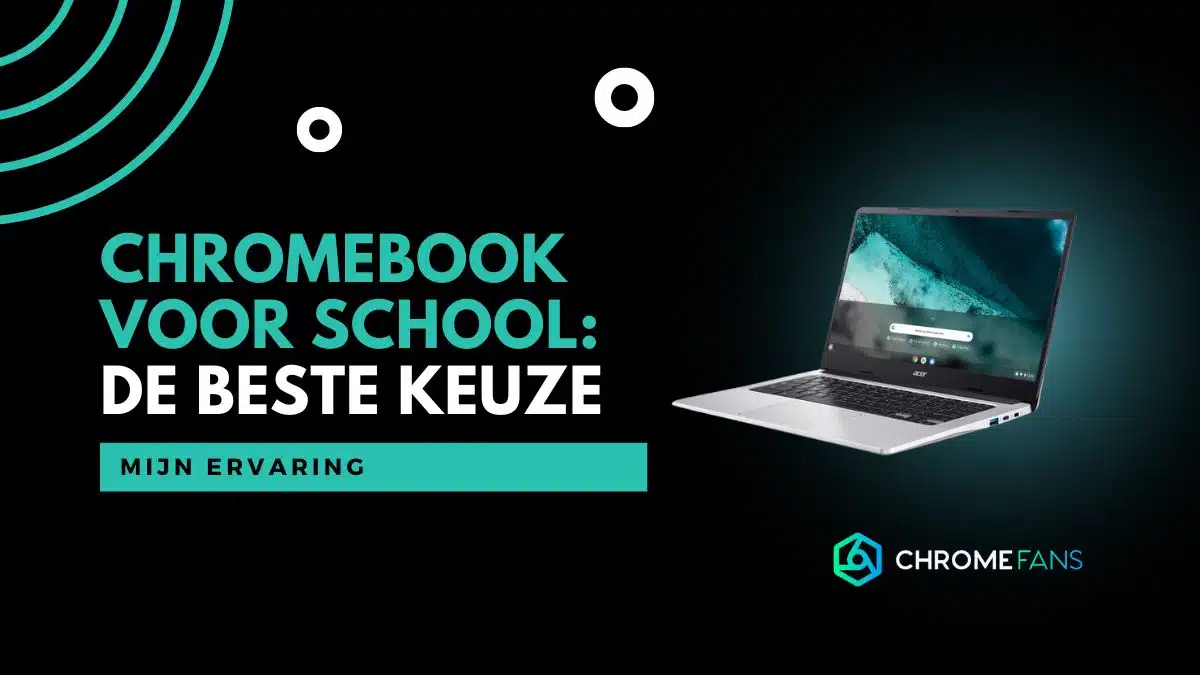

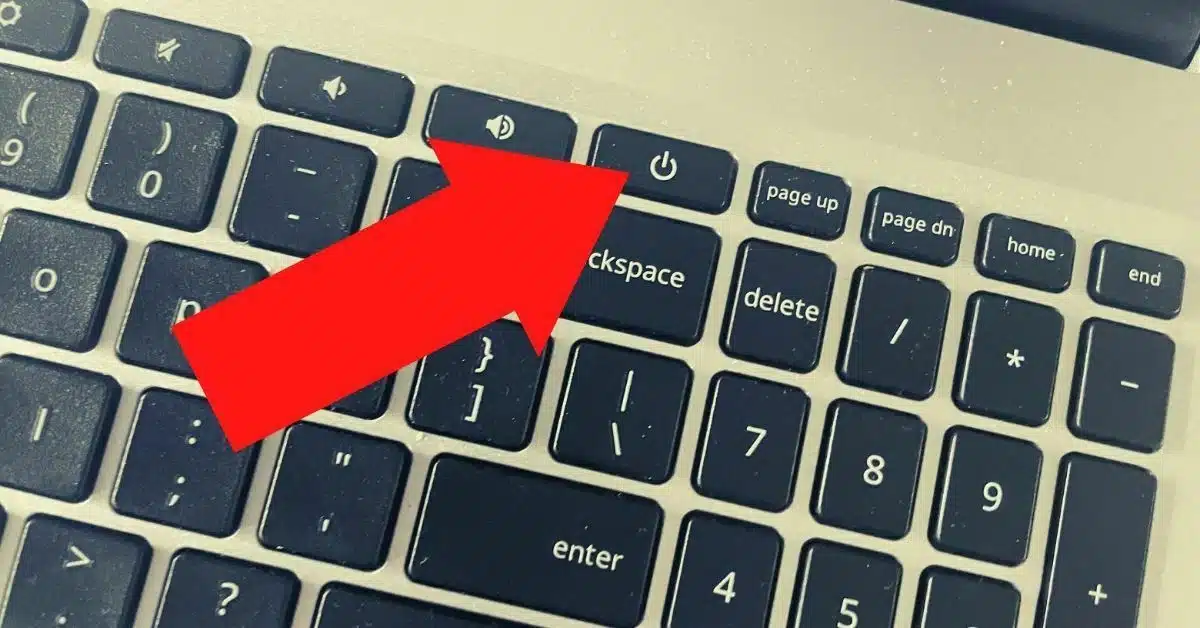
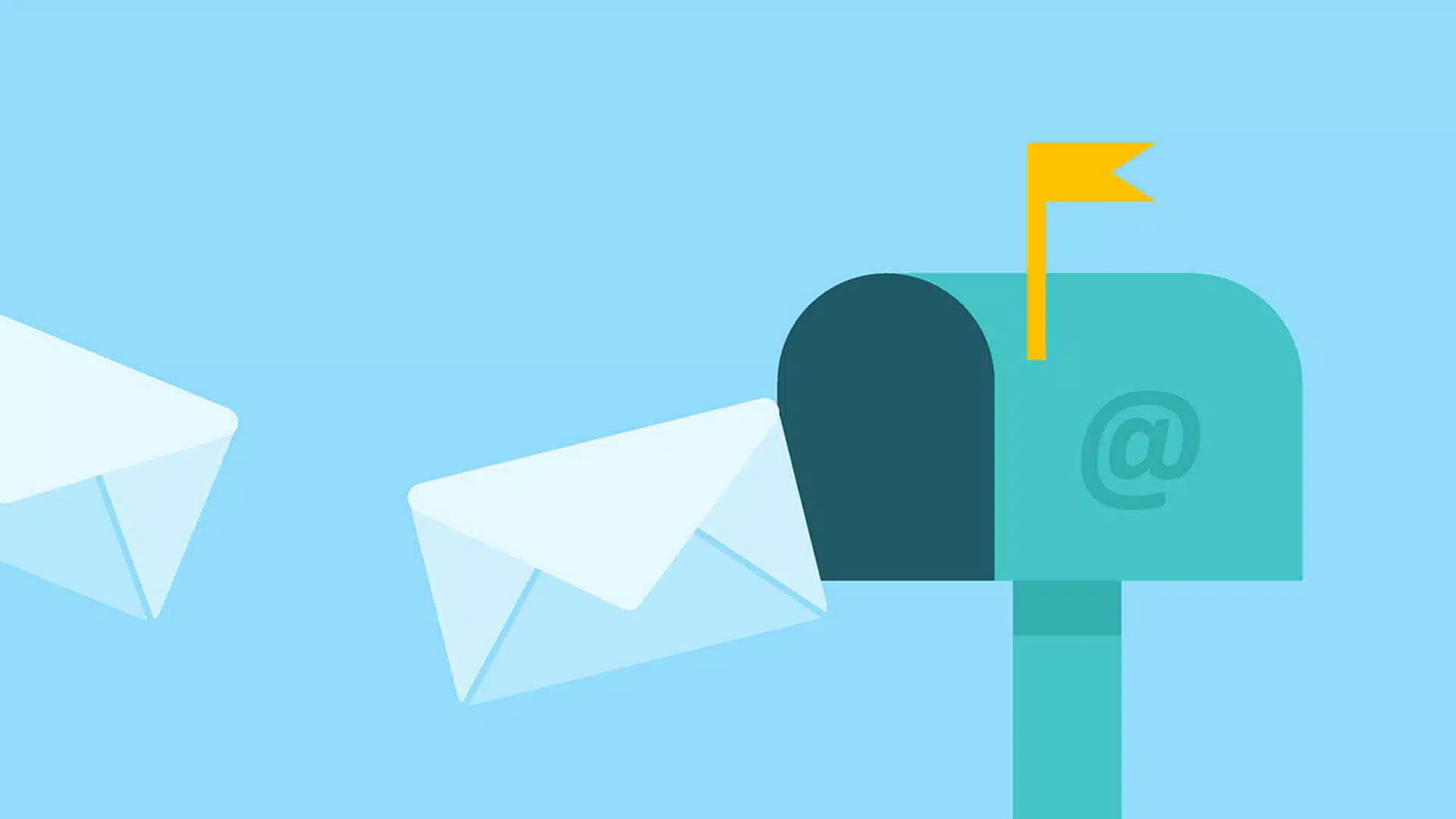
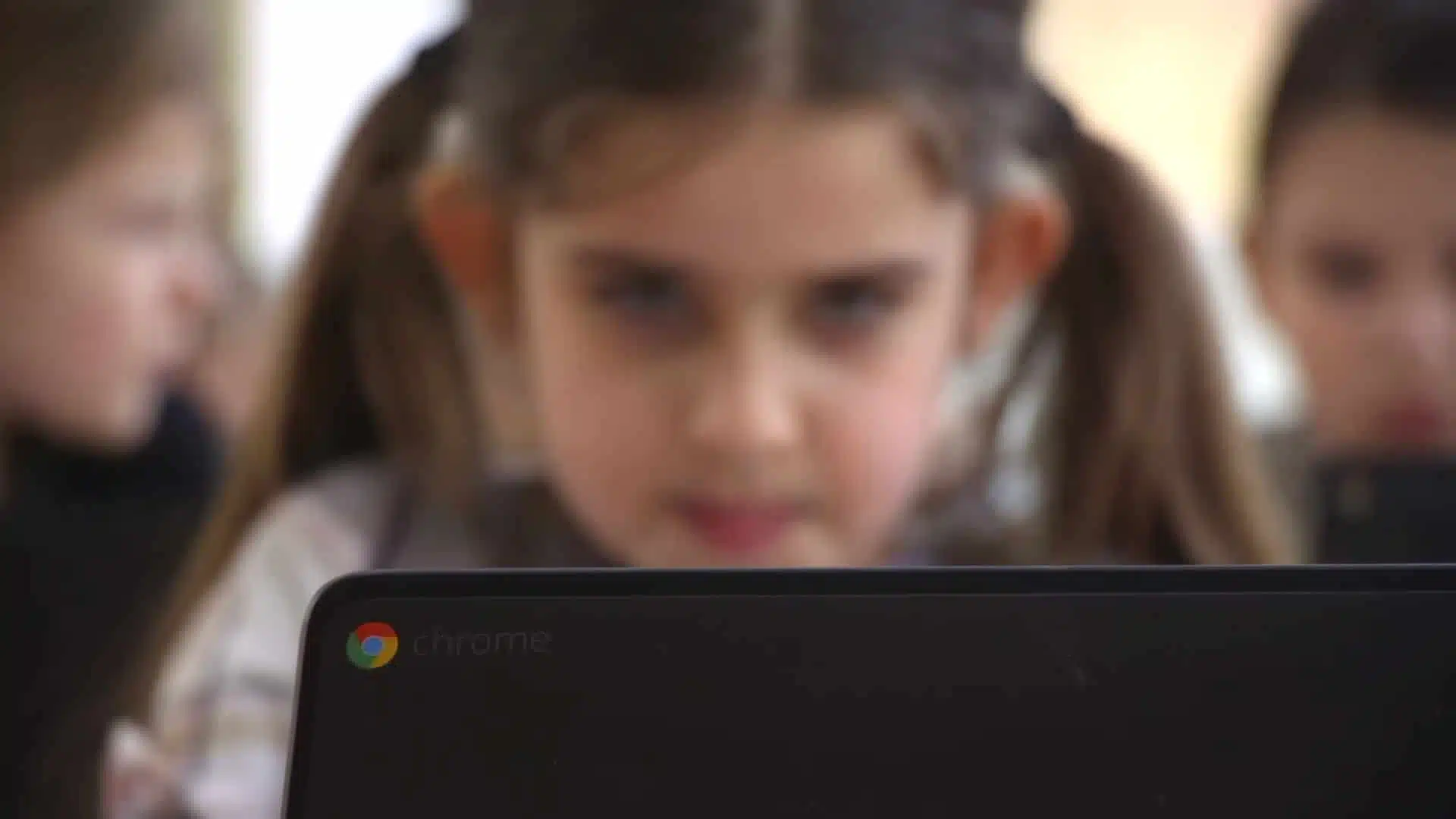

01
Viaplay-abonnement: betaal minder, krijg meer (berekening)