Een Chromebook met meerdere gebruikers gebruiken klinkt als een peulenschil. En in de basis is dat ook zo. Je logt in met je eigen account op dezelfde Chromebook en kunt in principe doen en laten wat je wil. Je hebt immers toegang tot je eigen software-omgeving op het apparaat.
Daarin verschilt een Chromebook niet van andere computers en laptops met alternatieve besturingssystemen, zoals Windows of macOS. Echter, Chrome OS, het besturingssysteem van de Chromebook, biedt wel een aantal toffe mogelijkheden aan die je wellicht nog niet kent.
Zodra je een Chromebook met meerdere accounts hebt, dan kun je een aantal dingen doen. Zo is het mogelijk te schakelen tussen accounts zonder dat je daarvoor hoeft uit te loggen en opnieuw moet inloggen. Daarnaast kun je vensters verplaatsen tussen de accounts op de Chromebook.

Chromebook met meerdere gebruikers
Voordat we echter toegang krijgen tot dergelijke functionaliteiten, moet je er zeker van zijn dat je meerdere accounts op je Chromebook hebt staan. Ben je de enige die de Chromebook gebruikt, dan hoeft dat niet. Maar voor gezinnen of scholieren kan dat wel degelijke een handige optie zijn.
Je gaat als volgt te werk.
- Staat er al een account op je Chromebook, zorg er dan voor dat die uitgelogd is.
- Op het inlogscherm zie je onderaan de tekst Persoon toevoegen staan. Klik daarop.
- Vul nu je Google-e-mailadres in en geef ook je wachtwoord op. Klik op Volgende.
- Na het inloggen moet je een aantal stappen opvolgen op het scherm.
Mocht iemand nog geen Google-account hebben, dan kun je er altijd nog eentje aanmaken, natuurlijk. Eén Chromebook ondersteunt tot vijf gebruikers.
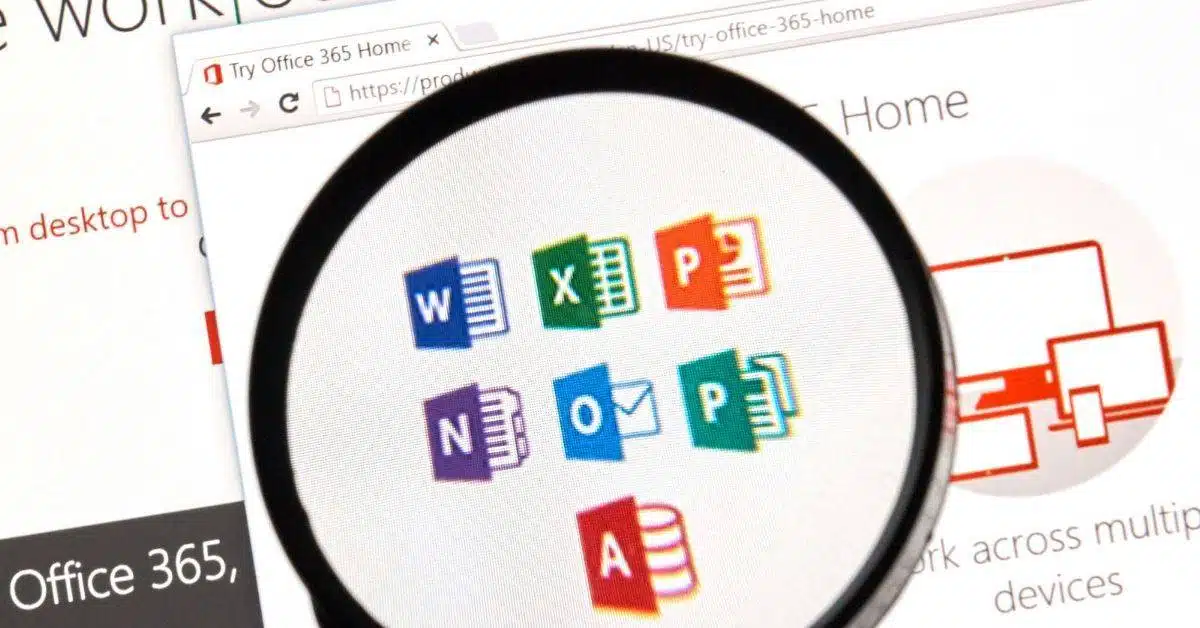
✔ Geschikt voor Chromebook
✅ ✔ Ook in browser te gebruiken
Na het inloggen heb je toegang tot alles wat je toe nu toe gedaan hebt met je Googleprofiel. Zo kun je de gesynchroniseerde gegevens in Chrome bekijken, zoals apps, achtergronden en bookmarks. Ook kun je gewoon diensten als Google Drive en Gmail gebruiken, net als op andere devices. Alle informatie en bestanden worden van iedereen gescheiden gehouden.
Schakelen tussen accounts op Chromebook
Heb je een Chromebook met meerdere gebruikers, dan kun je tussen die accounts schakelen.
- Dat doe je door ten eerste in te loggen.
- Druk nu rechts onderin op de klok.
- Hier kies je de gebruiker uit waar je naar wil overschakelen.
Je komt er zo snel achter dat bepaalde instellingen en gegevens door alle accounts op een Chromebook gedeeld worden. Denk dan aan internetinstellingen. Echter, persoonlijke zaken zoals profielfoto’s en bladwijzers worden natuurlijk niet door alle gebruikers gedeeld.
Voor de apps die je via de Google Play Store downloadt, geldt eveneens een kanttekening. De apps zijn alleen beschikbaar voor het eerste account dat ingelogd is. Wil je je eigen apps gebruiken, dan moet je iedereen uitloggen en alleen inloggen met het account dat dan van jou is.
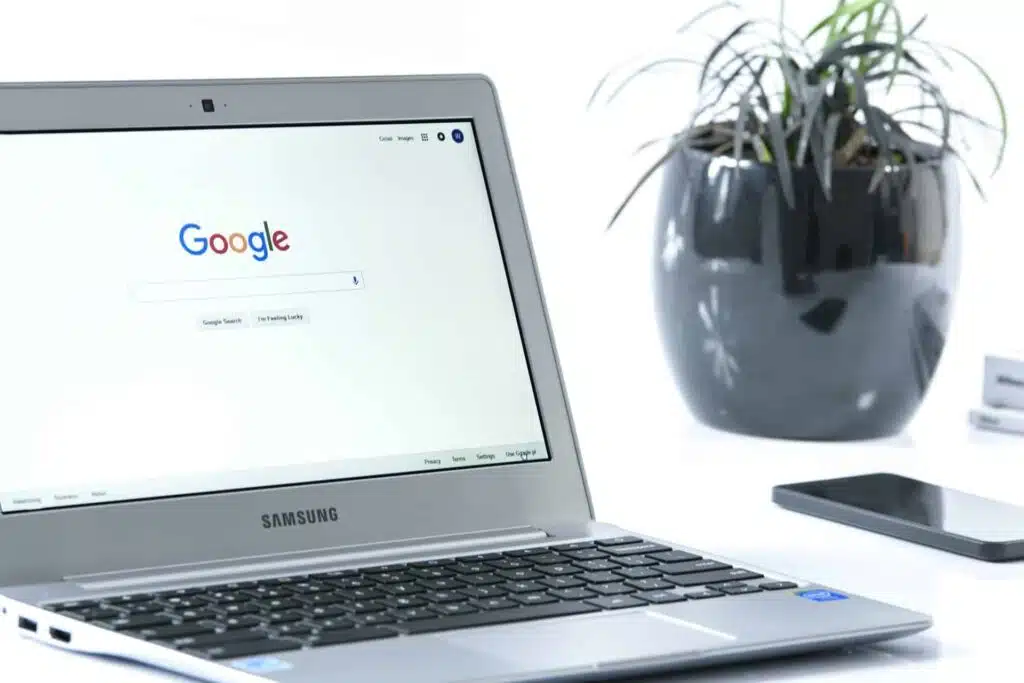
Vensters verplaatsen
Een andere, handige functionaliteit is de optie waarmee je vensters verplaatst tussen de accounts op een Chromebook met meerdere gebruikers. Je kunt de vensters verplaatsen tussen alle ingelogde accounts.
- Je moet hiervoor tenminste zijn ingelogd met twee accounts.
- Klik met je rechtermuisknop op het venster dat verplaatst moet worden. Het is de bedoeling dat je nu geen tabblad selecteert, maar echt het venster.
- Selecteer vervolgens de optie Venster verplaatsen naar.
- Nu kun je het account uitkiezen waarnaar je het venster wil verplaatsen.
Dit is een gemakkelijke manier waarop je werk en websites deelt met andere accounts. Heb je bijvoorbeeld een privé- en werkaccount, dan kun je zo heel snel schakelen, om maar een voorbeeld te geven. Zo zijn er natuurlijk nog een aantal toepassingen te bedenken voor deze functie.
En hoe werkt het uitloggen?
Het uitloggen van meerdere accounts op Chromebook werkt misschien niet zoals je zou verwachten, daarom besteden we er nog wat aandacht aan. Je kunt namelijk niet de verschillende profielen één voor één uitloggen en moet alle accounts tegelijkertijd laten uitloggen.
- Eerst selecteer je daarvoor de tijd, die je vind op de Chromebook-plank rechts onderin.
- Na het selecteren kies je met de muis voor de optie Uitloggen van alle accounts.
- Nu kun je inloggen met het account dat je zelf wil gebruiken.
Uiteraard kun je altijd nog je eigen Googleprofiel van de Chromebook verwijderen, mocht je je zorgen maken dat iemand toegang krijgt tot je gegevens (wat niet zomaar gebeurt).
Je kunt je eigen account personaliseren door het bureaublad aan te passen of door een aantal apps te downloaden die je zelf heel handig vindt.
Afbeelding: pixabay.com | Roonz-nl, CC


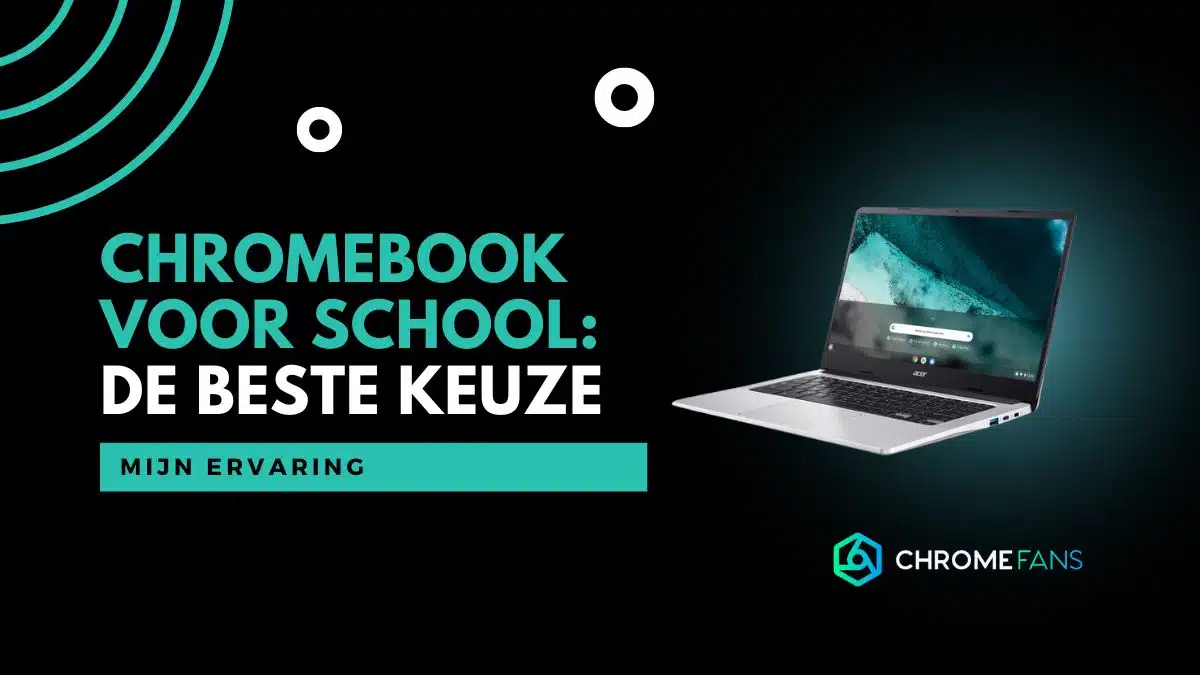
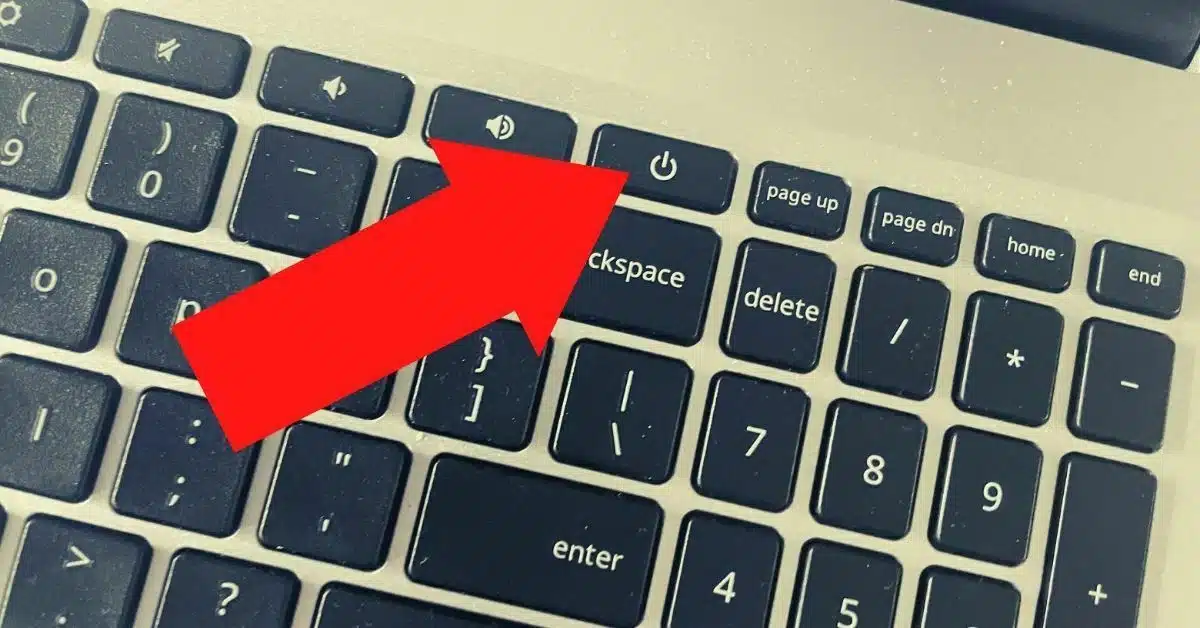
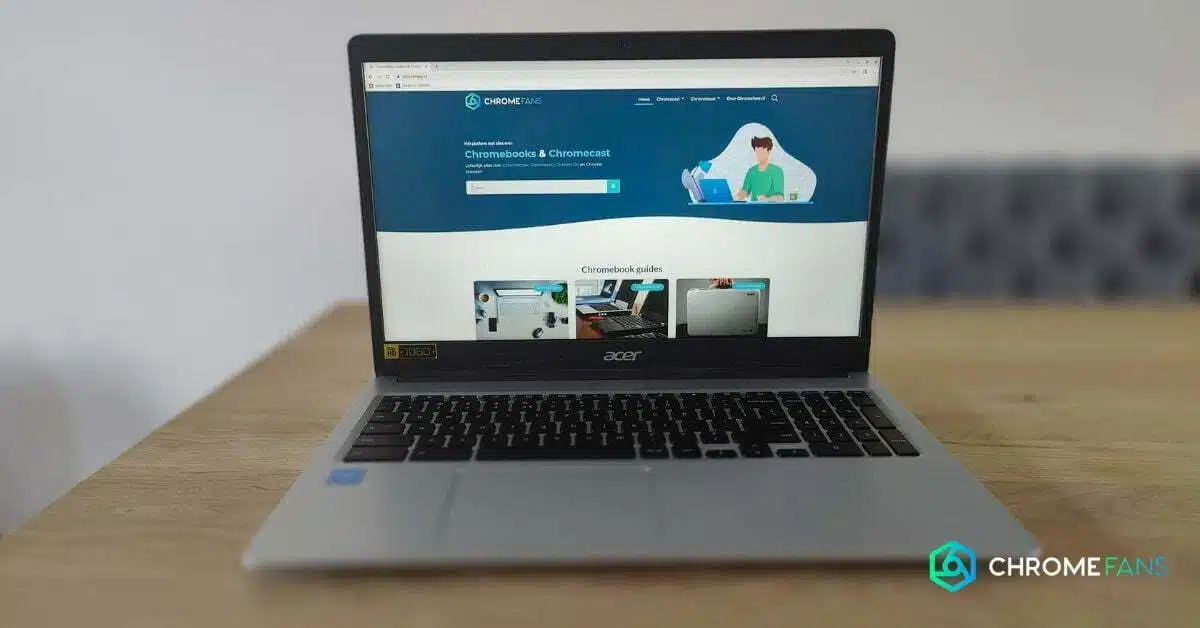
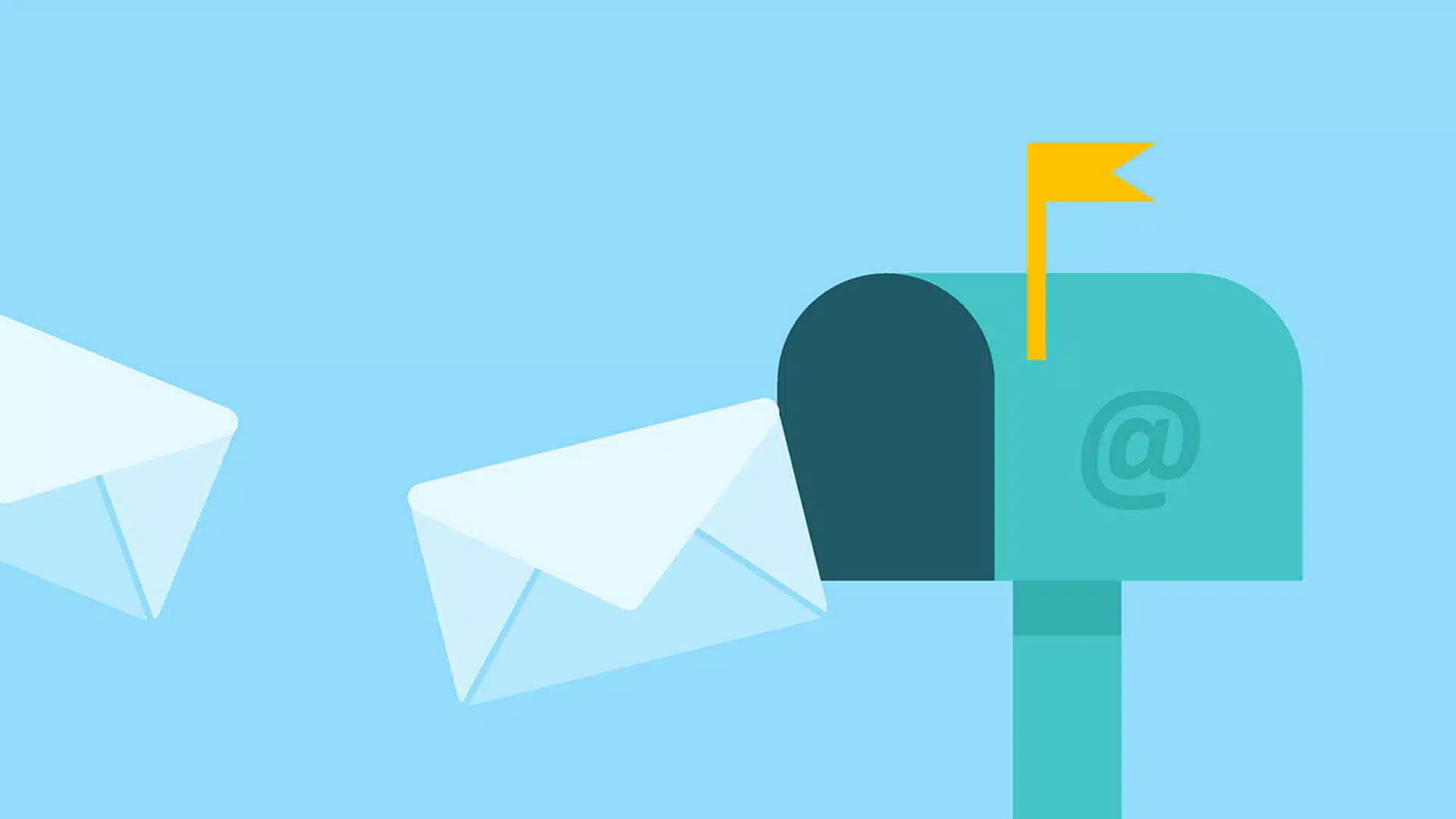
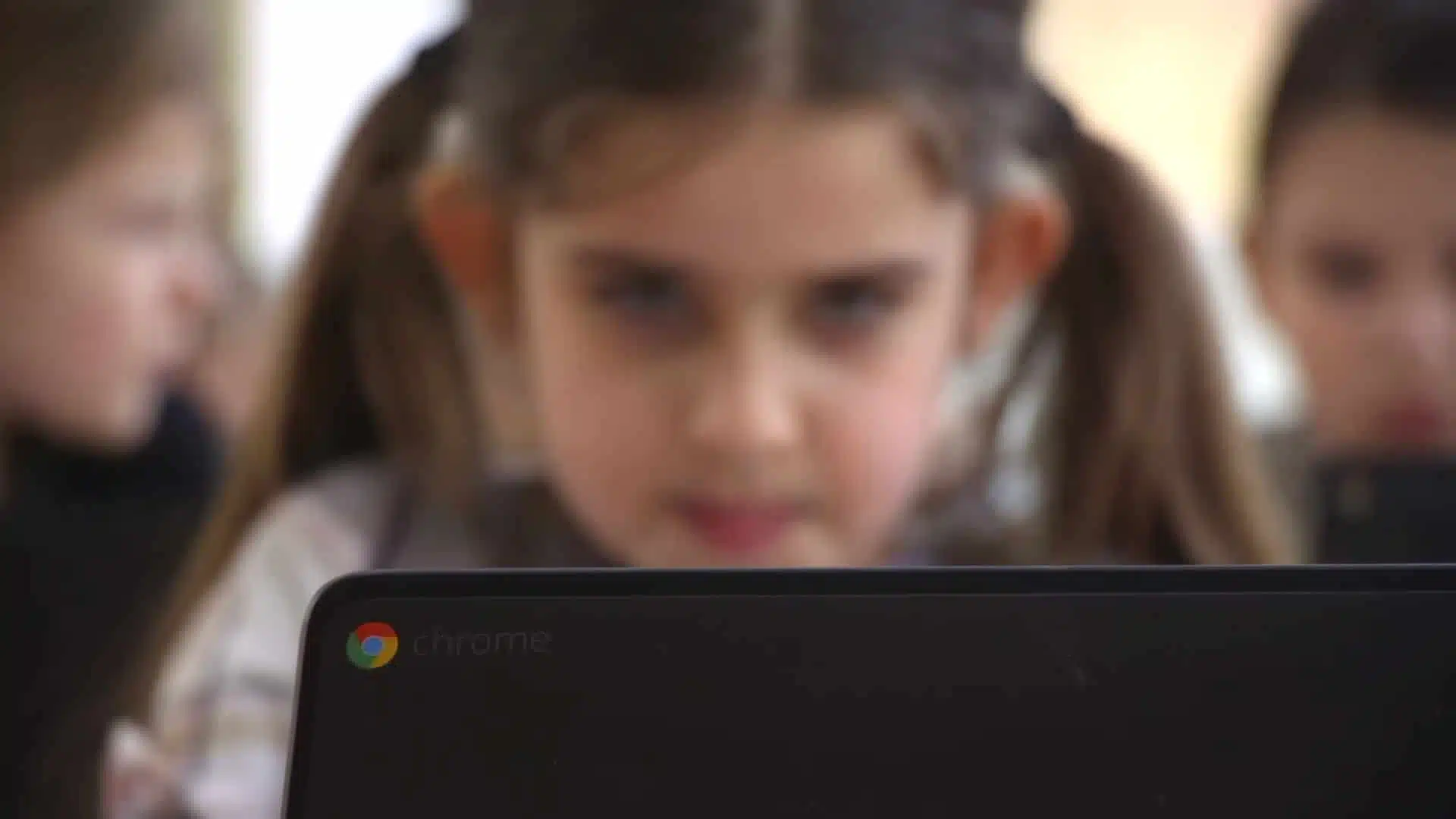
01
Viaplay-abonnement: betaal minder, krijg meer (berekening)