Je Chromebook resetten kan soms een goed idee zijn. Vooral wanneer het systeem ineens traag lijkt te zijn of media niet meer correct afgespeeld wordt. Als je niet kunt uitvogelen wat precies het probleem is, dan kan zo’n Chromebook reset dus een goed idee zijn.
Chromebook resetten
Een Chromebook resetten lost in veel gevallen de simpelere problemen op. Denk dan bijvoorbeeld aan zaken als:
- De Chromebook reageert niet meer
- Het apparaat is ontzettend traag
- Het systeem blijft zichzelf opnieuw opstarten
Maar hoe ga je precies te werk? Eerst leggen we uit hoe je Powerwash gebruikt voor een snel antwoord op je problemen. Verderop in dit artikel gaan we in op het resetten en opnieuw installeren van je Chromebook.
Hard- en softreset Chromebook
Chromebook-hardware resetten wordt ook wel een ‘hard reset’ genoemd. Er is ook een ‘soft reset’ beschikbaar. Je kunt het systeem snel opnieuw opstarten door de Verversknop ingedrukt te houden en dan de aan/uitknop in te drukken.
Wanneer je een hard reset uitvoert, dan worden bepaalde hardware-onderdelen, zoals het touchpad en het toetsenbord, opnieuw opgestart. Ook is het zo dat bepaalde bestanden in de map Downloads verwijderd worden. Wil je niets kwijtraken, dan is het zaak dat je je gegevens elders opslaat.
Als je de onderstaande stappen goed opvolgt, dan werkt je vertrouwde Chromebook net zo goed als toen je hem net uit de doos haalde.

Powerwash gebruiken
Maar we beginnen met de optie Powerwash. Dat is eigenlijk de eerste optie die je dient te gebruiken voor je Chrome OS-apparaat. De ingebouwde tool zorgt ervoor dat je Chromebook volledig gereset wordt. Wat je in feite doet is je Chromebook herstellen, waardoor die terugschakelt naar de eerste versie van het Chrome OS waar het apparaat aanvankelijk op draaide.
Dat houdt in dat je alle aanpassingen aan het systeem, dat je sindsdien gemaakt hebt, ook kwijtraakt. Denk dan aan de afbeeldingen die je uitgekozen hebt voor de achtergrond, de schermresolutie, je homepage, het uitgekozen thema en de extensies die je geïnstalleerd hebt.
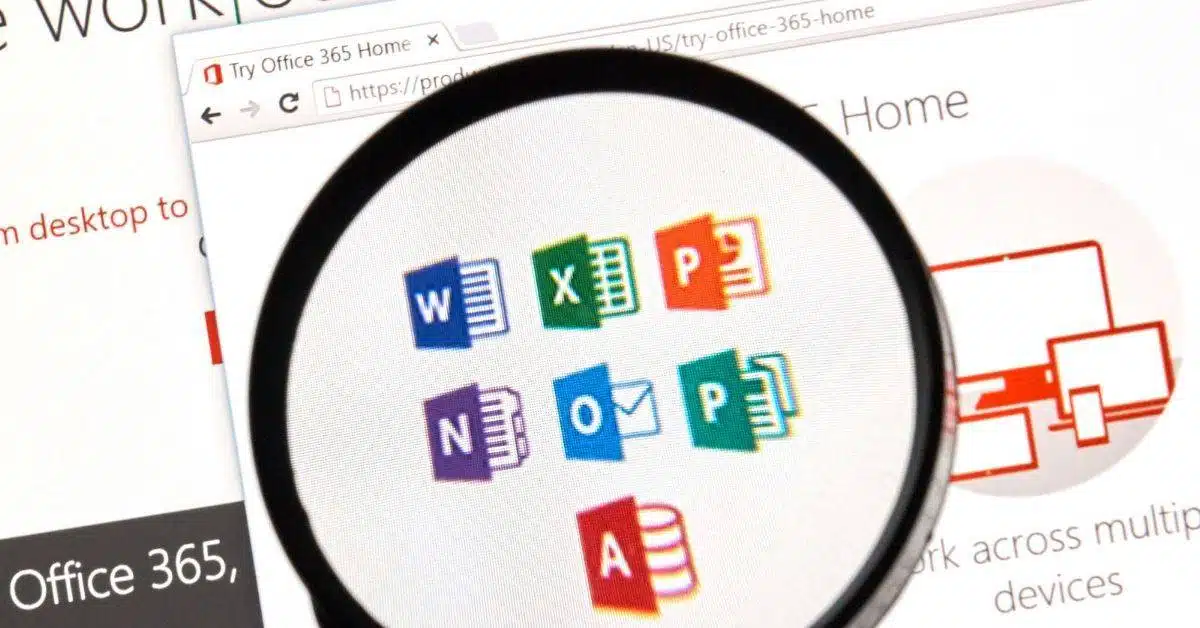
✔ Geschikt voor Chromebook
✅ ✔ Ook in browser te gebruiken
Powerwash zorgt er bovendien voor dat alle gebruikersaccounts verwijderd worden. Datzelfde geldt voor alle bestanden die je lokaal op de hardware opgeslagen hebt. Bestanden die in de cloud staan, raak je op deze manier niet kwijt – die staan immers op een server op het internet. Ook zorgt Powerwash er niet voor dat je bestanden kwijtraakt die staan opgeslagen op een sd-kaart.
Je Chromebook herstellen op deze manier is een goede optie wanneer je het apparaat wil blijven gebruiken met je huidige Googleprofiel. Zodoende los je knagende problemen op en kun je na het opnieuw inloggen vaak verdergaan waar je gebleven was. Houd er wel rekening mee dat je Chromebook updates moet downloaden wanneer je hem weer met het internet verbindt.
Chromebook resetten met Powerwash
Maar hoe moet je je Chromebook resetten? Zet je Chromebook aan en druk de volgende toetsencombinatie in: Ctrl + Alt + Shift + R. Mocht dat niet werken, volg dan de onderstaande stappen op.
- Klik op de klok rechts onderin en daarna op het tandwielicoon.
- Het instellingenscherm opent zich nu. Klik vervolgens links op de geavanceerde instellingen. Onderaan staat de optie voor de Chromebook reset.
- Naast de optie Powerwash staat de knop voor het resetten.
- Klik nu op de blauwe knop voor het opnieuw opstarten van je Chromebook.
- Nadat de Chromebook opnieuw opgestart is, verschijnt er een pop-up in beeld met daarin de vraag of je zeker van je keuze bent. Klik nu op de blauwe knop voor de Powerwash.
- Nu verschijnt er wederom een pop-up. Je hoeft nu alleen maar op Doorgaan te klikken.
Je Chromebook start nu opnieuw op. Na het aangaan besteedt het apparaat wat tijd aan het verwijderen van alle gegevens. Vervolgens is het zaak dat je hem wederom instelt, hem koppelt aan je wifi-netwerk en inlogt met je Google-account.

Chromebook recovery utility
Het kan zijn dat de bovenstaande stappen je probleem niet oplost. Heb je bijvoorbeeld een apparaat dat helemaal niet meer reageert, dan moet je extreme maatregelen treffen en gebruikmaken van de Chromebook recovery utility.
Voordat je daaraan begint, zorg er dan voor dat je goed voorbereid bent. Google raadt aan je bestanden elders op te slaan, mocht dat nog lukken. Daarnaast heb je een computer met de Chromebrowser nodig, evenals een sd-kaart of usb-stick die minimaal over 4 GB aan opslagruimte beschikt. Die kaart of stick gebruik je dan exclusief voor dit proces.
- Druk op Esc + Ververs (de F3-knop) en houd die even vast. Druk nu op de knop waarmee je je Chromebook in- en uitschakelt.
- Houd Esc + Ververs ondertussen ingedrukt totdat je Chromebook meldt dat er schade is opgetreden en dat je het systeem moet herstellen middels een sd-kaart of usb-stick.
- Op de computer ga je vervolgens naar de Chomebook recovery utility (klik). Dat is het herstelprogramma.
- Lanceer dat programma en klik op de knop om te beginnen.
- Voeg het modelnummer in, dat je ziet op het scherm van je Chromebook.
- Op het volgende scherm selecteer je de bron voor het herstelprogramma. Dit is de usb-stick of de sd-kaart. Klik nu op doorgaan.
- Bevestig nu je keuze en laat de pc even z’n gang gaan. Mocht het programma ergens om vragen, geef dan aan dat je daarmee akkoord gaat.
- Wanneer het proces afgerond is, dan komt in beeld te staan dat de pc klaar is. Klik op de knop om het proces af te ronden; nu kun je de usb-stick of sd-kaart uit je systeem halen.
- Wanneer je de sd-kaart of usb-stick in je Chromebook stopt, dan start het systeem automatisch opnieuw op.
- Je kunt de kaart of stick uit je Chromebook halen wanneer het Chrome OS daar groen licht voor geeft. Vervolgens start het systeem wederom opnieuw op.
Nadat dit proces voltooid is, dien je het systeem in te stellen. Je moet de Chrome OS-laptop eerst koppelen aan een beveiligde wifi-verbinding, zodat je daarna veilig kunt inloggen op je Googleprofiel.
Twijfel je nog tussen een Chromebook of reguliere laptop? In dit artikel leggen we uit wat je nou het beste kunt doen.
Afbeelding: pexel.com | Kaboom Pics, CC


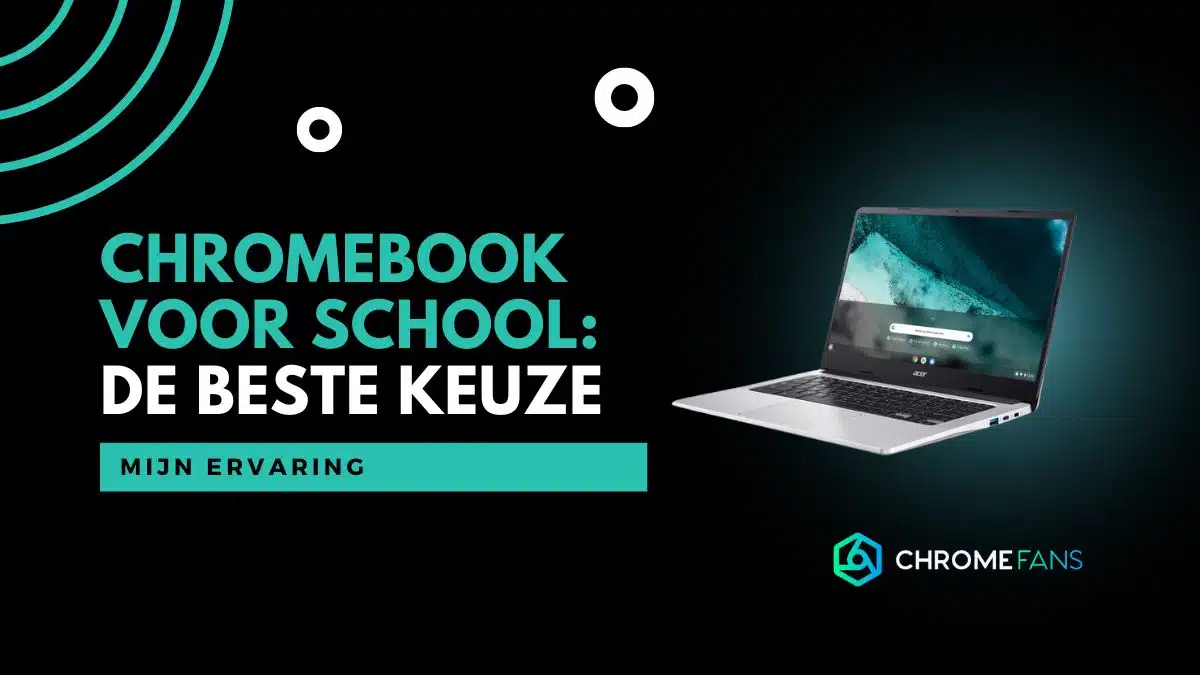

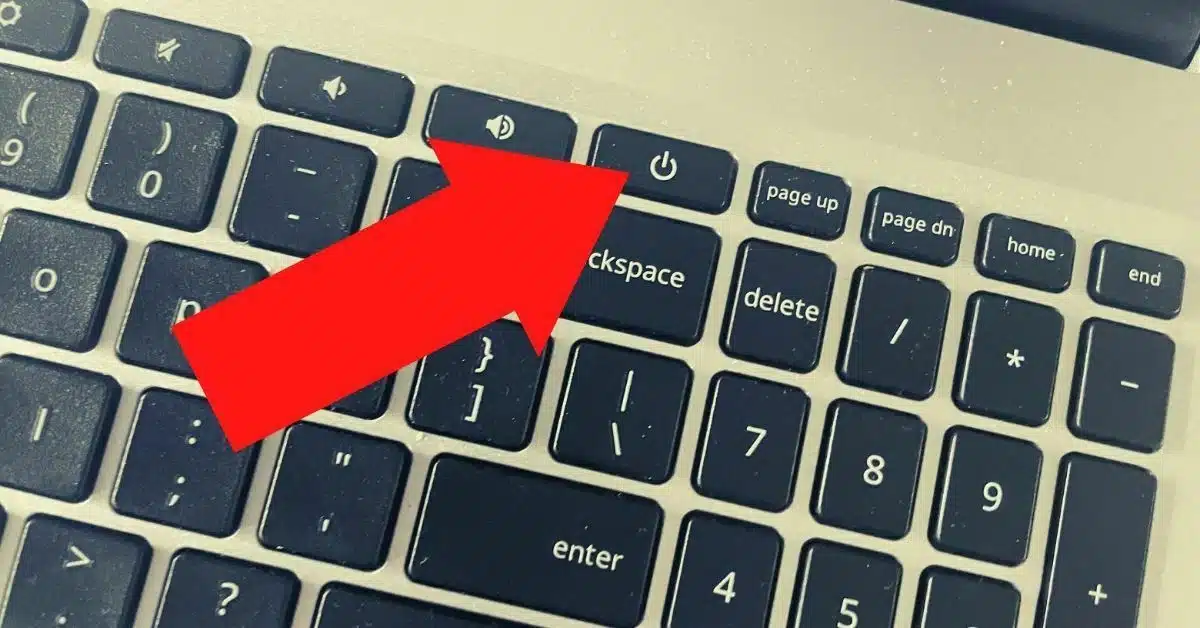
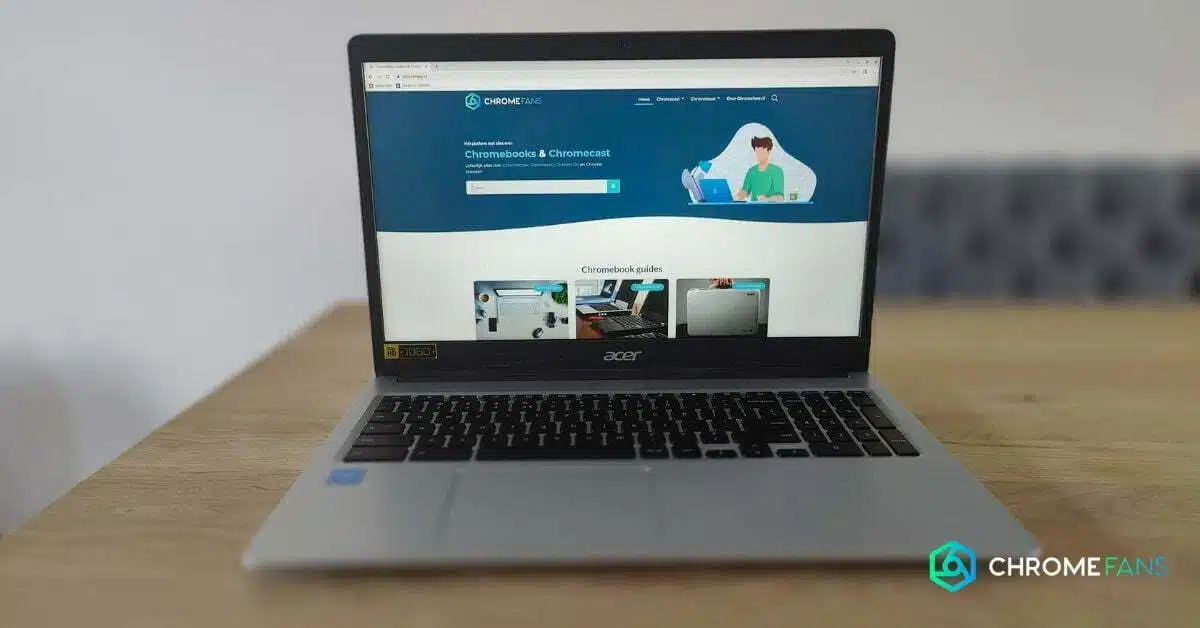
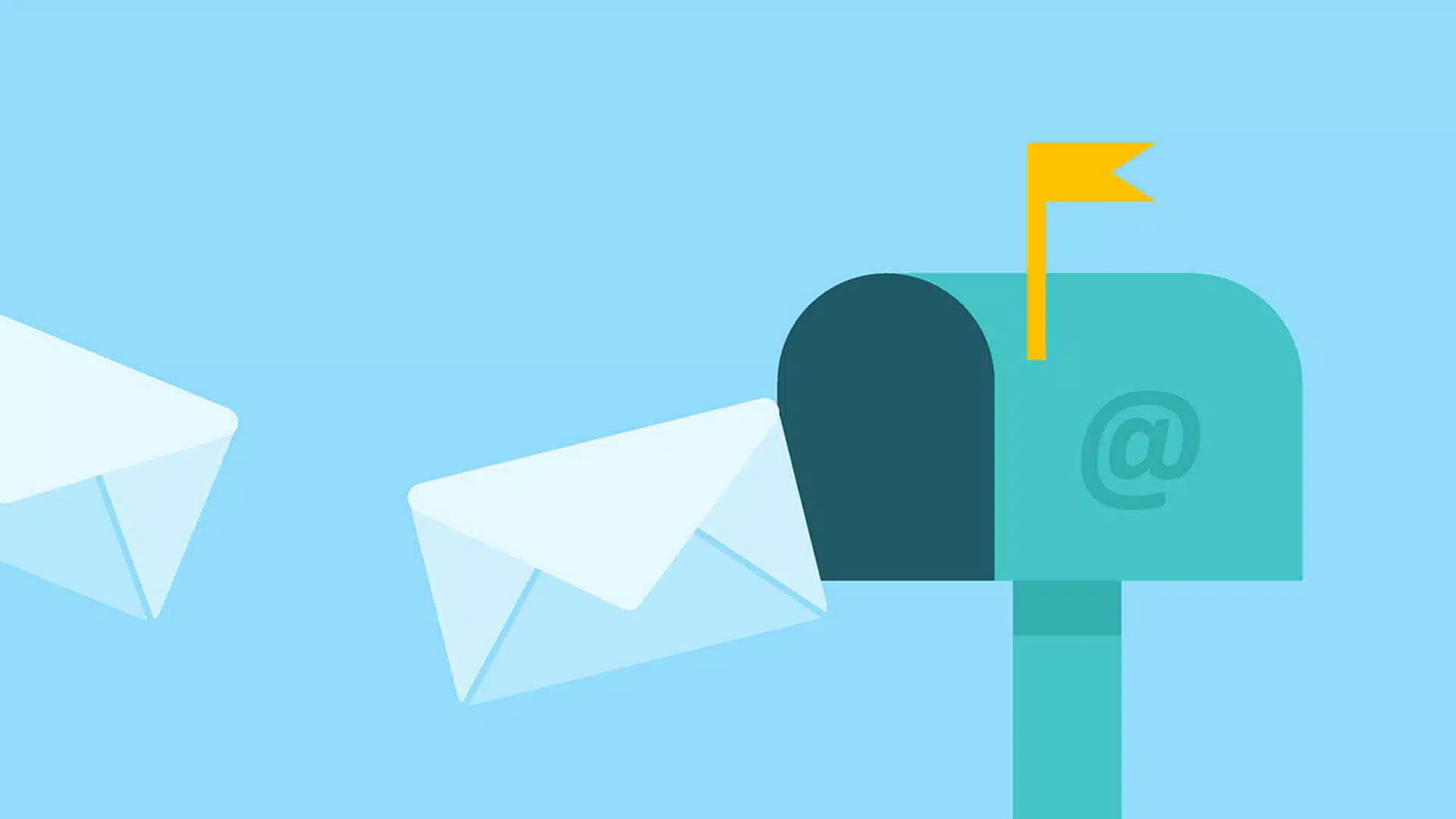
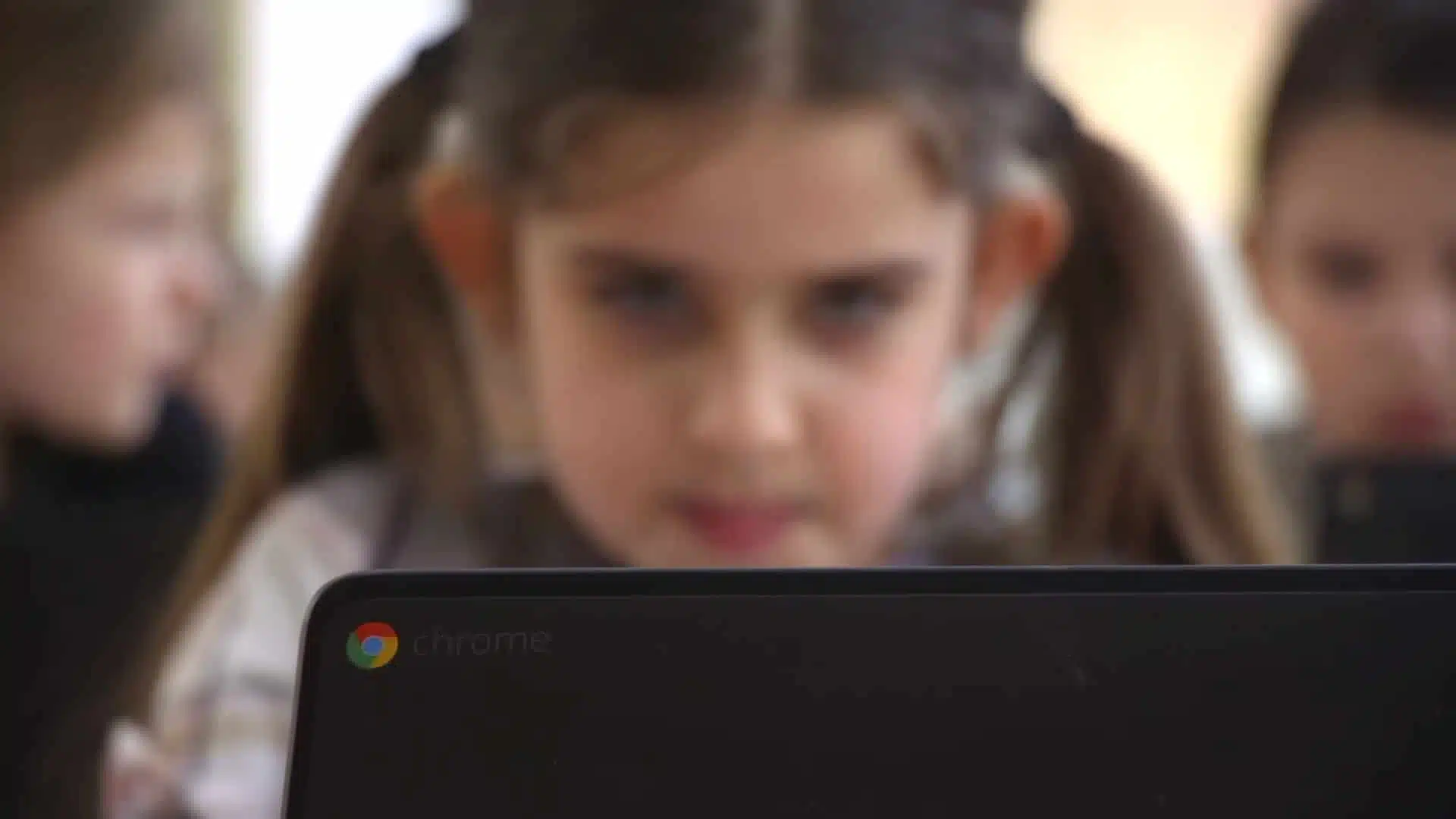
Wat ik ook probeer.Ik moet elke dag opnieuw inloggen op mijn chromebook bij Twitter en Facebook.
Betreft een Acer 315
Dat is vervelend. Het lijkt wel iets met je browser (en mogelijk cookies) te maken te hebben. Blokkeer je cookies? Of heb je mogelijk een extensie dit blokkeert?
Anders zou het mogelijk zijn om de browser even opnieuw te installeren! Succes!