Je kunt een Chromebook en Zoom prima samen gebruiken. In dit artikel leggen we je uit hoe je de online tool voor vergaderingen en bijeenkomsten effectief gebruikt. Het opzetten van de opstelling is gedaan binnen enkele minuten, waardoor je dus snel aan de slag kunt.
Het is geen geheim dat de videoconferentietool Zoom ontzettend populair is. Door de pandemie en het feit dat veel mensen thuis werken en studeren, is het gebruik van de app hard omhoog gegaan. Veel mensen gebruiken Zoom op een pc, maar je kunt het ook op een Chromebook gebruiken.
Zoom op Chromebook, werkt dat wel samen? Het antwoord daarop is gelukkig volmondig ja, echter zijn er wel een aantal dingen waar je goed op moet letten. Het is wellicht wel anders dan je gewend bent om Zoom op een Chromebook te gebruiken. Je downloadt namelijk geen zelfstandige app, maar regelt alles vanuit de browser. In dit artikel leggen we je precies uit hoe dat werkt.
Chromebook en Zoom: de basis
We beginnen bij de basis: het Zoom-account. Om Chromebook en Zoom te kunnen gebruiken, heb je in feite géén account nodig. Daardoor is de dienst voor een groot aantal mensen toegankelijk. Maar als je Zoom vaker gebruikt, is een eigen account hebben misschien toch handig.
Het zal niemand verbazen dat je een gratis account aanmaakt via de website van Zoom. Die pagina’s aldaar leiden je stapsgewijs door het proces voor het aanmaken van zo’n account. Je kunt inloggen met een eigen account, of een account van Google of Facebook. Net wat je handiger vindt.

Of je nou een account aangemaakt hebt of niet, je moet Zoom installeren op je Chromebook. Chromebook en Zoom werken net op een andere manier samen dan je zou denken. Je downloadt en installeert namelijk geen zelfstandige app, maar een extensie voor de Google Chrome-browser.
Voor de Google Chrome-browser heeft Google een zogenaamde web store klaargestoomd. In die store vind je verschillende extensies voor de browser, waaronder dus die van Zoom.
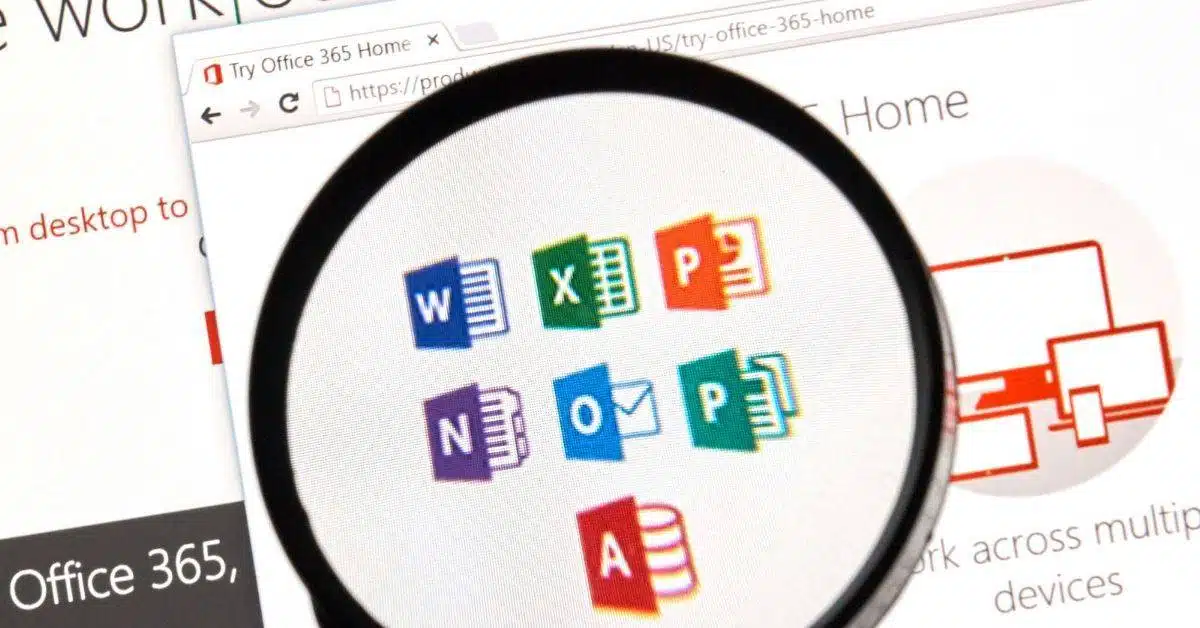
✔ Geschikt voor Chromebook
✅ ✔ Ook in browser te gebruiken
We helpen je alvast een handje: via deze link kom je direct op de Zoom-pagina van de winkel uit. Druk rechts op de blauwe knop Toev. aan Chrome. De web app wordt dan aan je browser toegevoegd.
In de toekomst komt hier echter wel verandering in. Google concentreert zich later namelijk niet meer op dergelijke extensies voor Chrome en stapt over op progressive web apps (pwa). Dit is echter nu – september 2021 – nog niet relevant, waardoor je de extensies kunt downloaden en gebruiken.
Chromebook en Zoom: vergadering in gaan
Met de extensie in de Google Chrome-browser op je Chromebook, kun je direct een meeting van iemand die je uitnodigt binnenkomen. Nogmaals: je hebt hiervoor geen account nodig. Je bent dus niet verplicht ergens in te loggen wanneer iemand je uitnodigt voor zo’n vergadering.
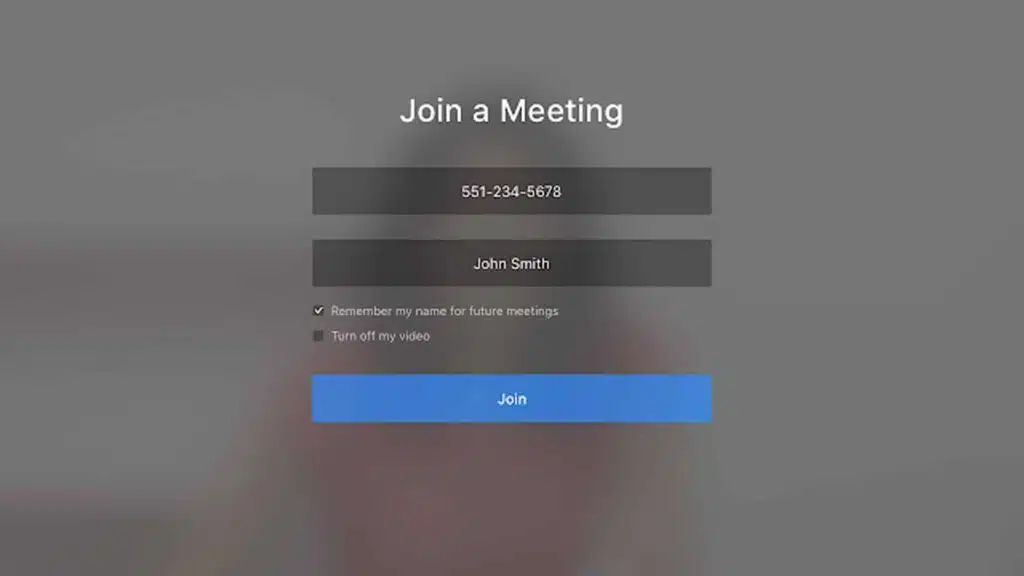
Als het goed is zie je de Chrome-app van Zoom onderin op je taakbalk staan. Druk op het icoontje en druk vervolgens op de knop voor het toetreden tot een meeting. Vul vervolgens de Meeting ID in die je van iemand gehad hebt. Nu mag je je naam opgeven en druk je op de knop voor het meedoen.
Voordat je een meeting binnenstapt, heb je nog twee andere opties waar je over na mag denken. Je kunt meedoen in zo’n meeting met je camera en microfoon aan of uit. Je kunt ook alleen je camera aan hebben en je mic uit of je mic aan en je camera uit, bijvoorbeeld. Net wat je zelf wil.
Chromebook en Zoom: zelf een meeting beginnen
Wil je zelf een meeting beginnen? Dan heb je wél een account nodig. Hoe je een account aanmaakt, lees je een stukje terug in dit artikel. Open na het aanmaken van een account op de Zoom-app op je Chromebook en log vervolgens in met de persoonlijke gegevens die je zojuist aangemaakt hebt.
In beeld staat een tabblad waarmee je een meeting begint. Je kunt een meeting starten met audio en video of alleen audio (nooit alleen video). Daarnaast heb je ook een eigen Zoom Meeting ID die je kunt uitdelen aan mensen die je wil uitnodigingen; je hoeft dan alleen die code te delen.
Je kunt mensen overigens ook uitnodigen door hen als contactpersonen binnen de applicatie toe te voegen. Wanneer je dan een meeting begint, hoef je hen alleen maar te selecteren uit de lijst met opgeslagen contacten. Niemand hoeft dan moeilijk te doen met Meeting ID’s.
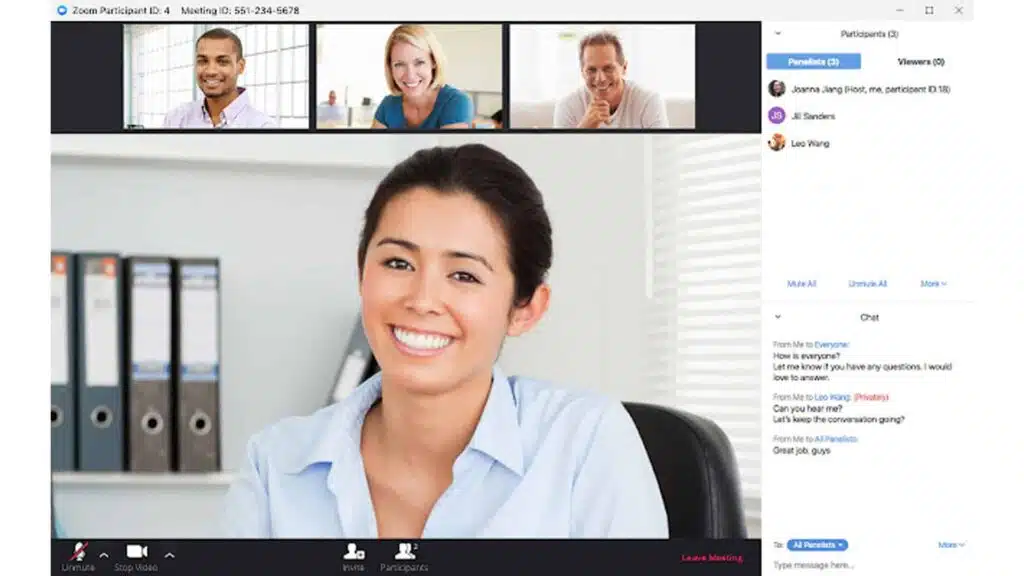
Chromebook en Zoom: meetings inplannen
Tot slot kun je Zoom-meetings inplannen op je Chromebook. Dat regel je dan weer via het dashboard op de website van Zoom. Log in met je persoonlijke account en ga naar Schedule a Meeting. Vul nu alle benodigde gegevens in, zoals datum, tijd en onderwerp en maak een uniek ID aan. Ook kun je hier een wachtwoord instellen, zodat je geen ongenode gasten binnenkrijgt.
Er is een andere extensie die je hiervoor kunt gebruiken, namelijk Zoom Scheduler. Met de extensie krijg je toegang tot precies dezelfde functies als via het dashboard op de website. Je moet dan nog wel even inloggen bij de dienst, maar daarna kun je hem gewoon gebruiken.
Bovendien is het zo dat die extensie geïntegreerd wordt met je Google Agenda. Een afspraak in je agenda kan dan omgetoverd worden tot een Zoom-meeting, door op de daarvoor bestemde knop te drukken.
Dan afspraak krijgt dan een eigen Meeting ID, die vervolgens gedeeld kan worden zoals je wil. De extensie is dus handig voor iedereen die regelmatig Chromebook en Zoom gebruikt.
Op je Chromebook kun je ook andere applicaties gebruiken, zoals bijvoorbeeld WhatsApp. Maken meerdere gebruikers gebruik van één Chromebook? Dan moet je hem natuurlijk wel even goed instellen. Werk je geregeld op je Chromebook? Dan is een tweede beeldscherm aansluiten geen overbodige luxe.
Headerafbeelding: depositphotos.com | yalcinsonat1


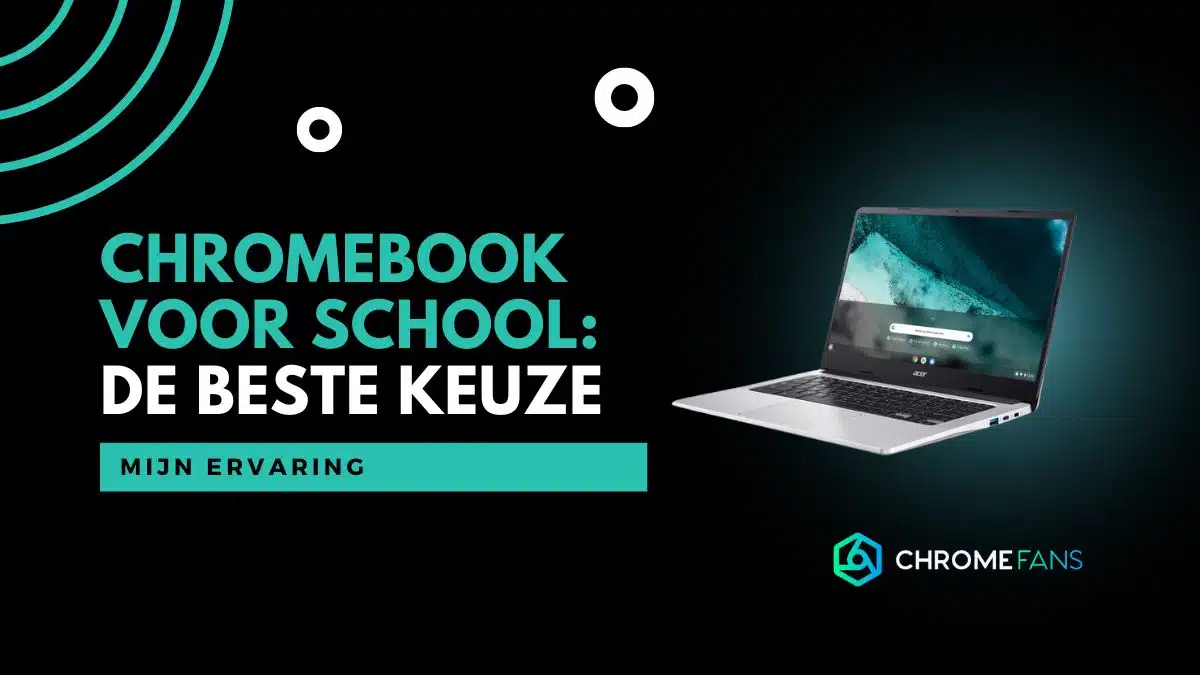

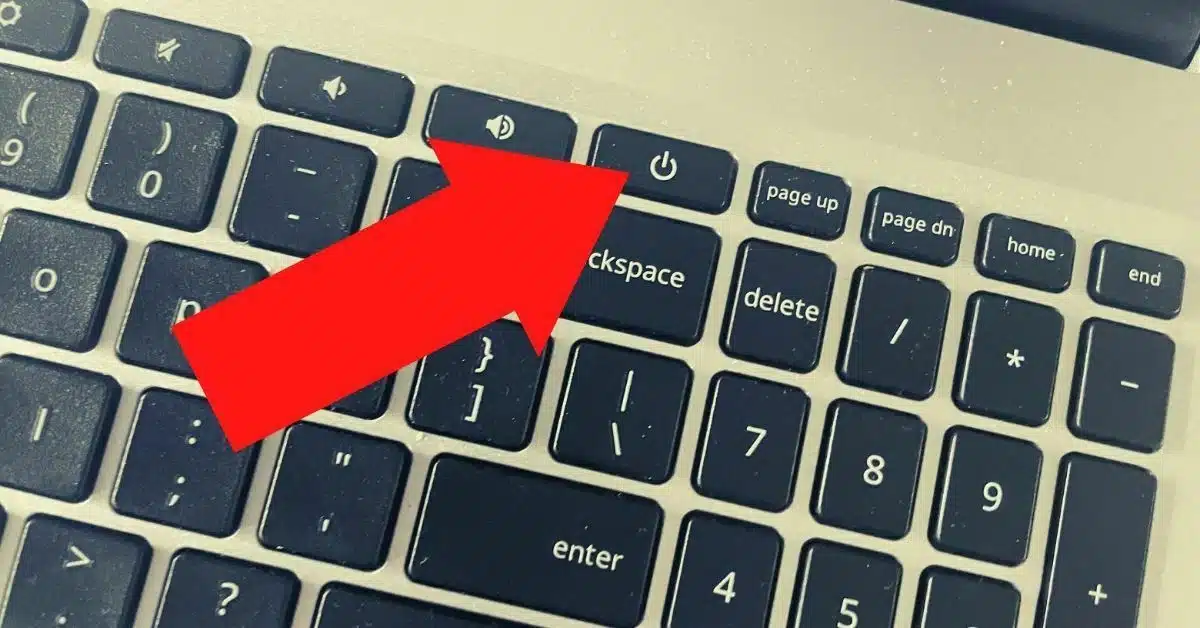
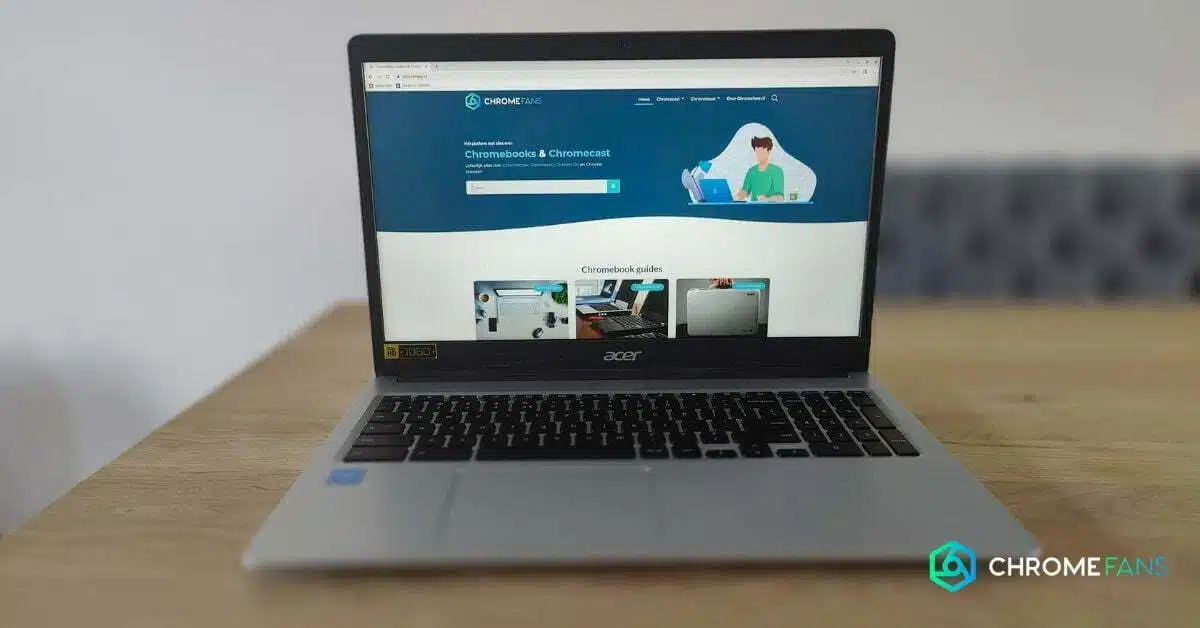
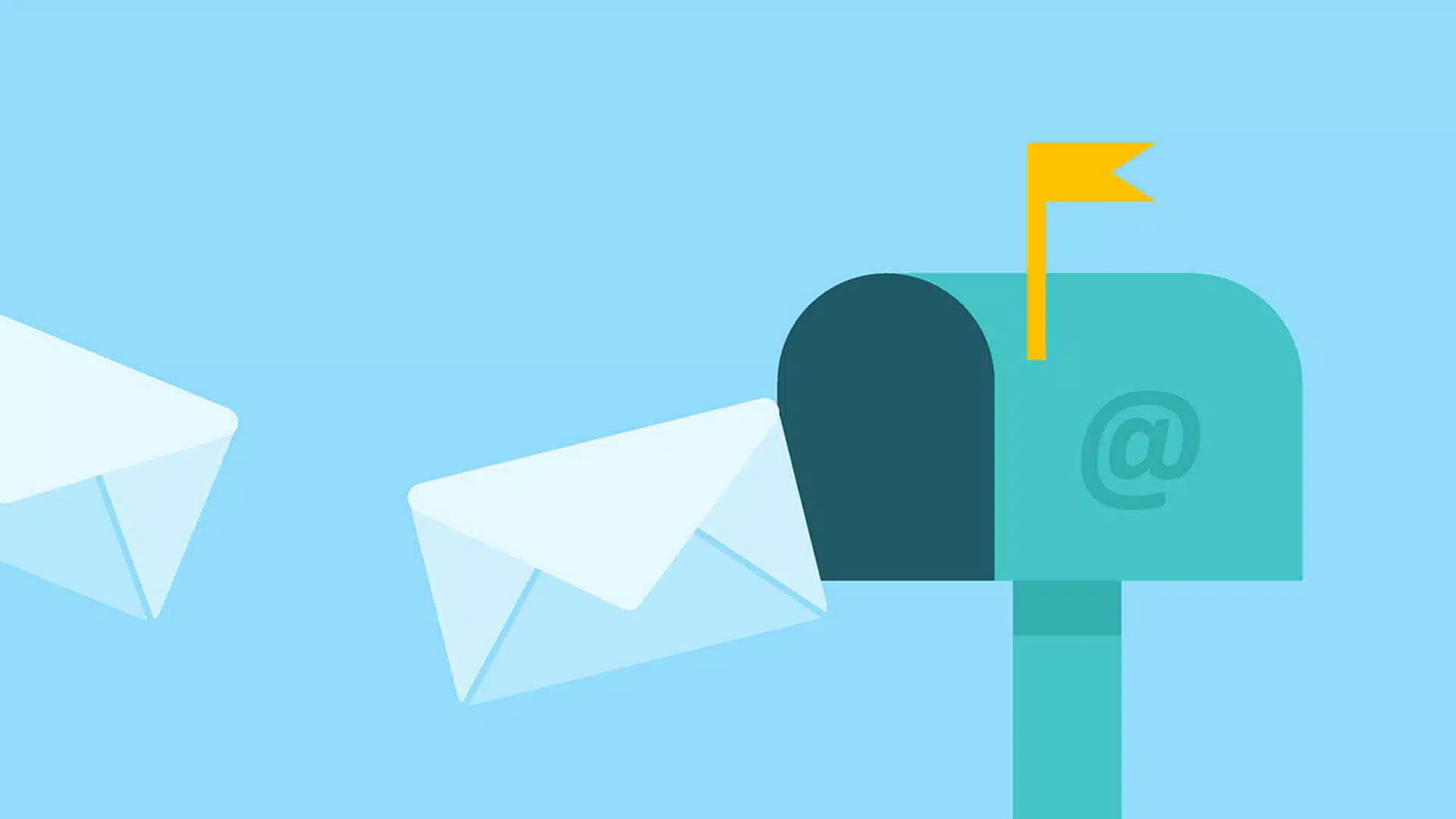
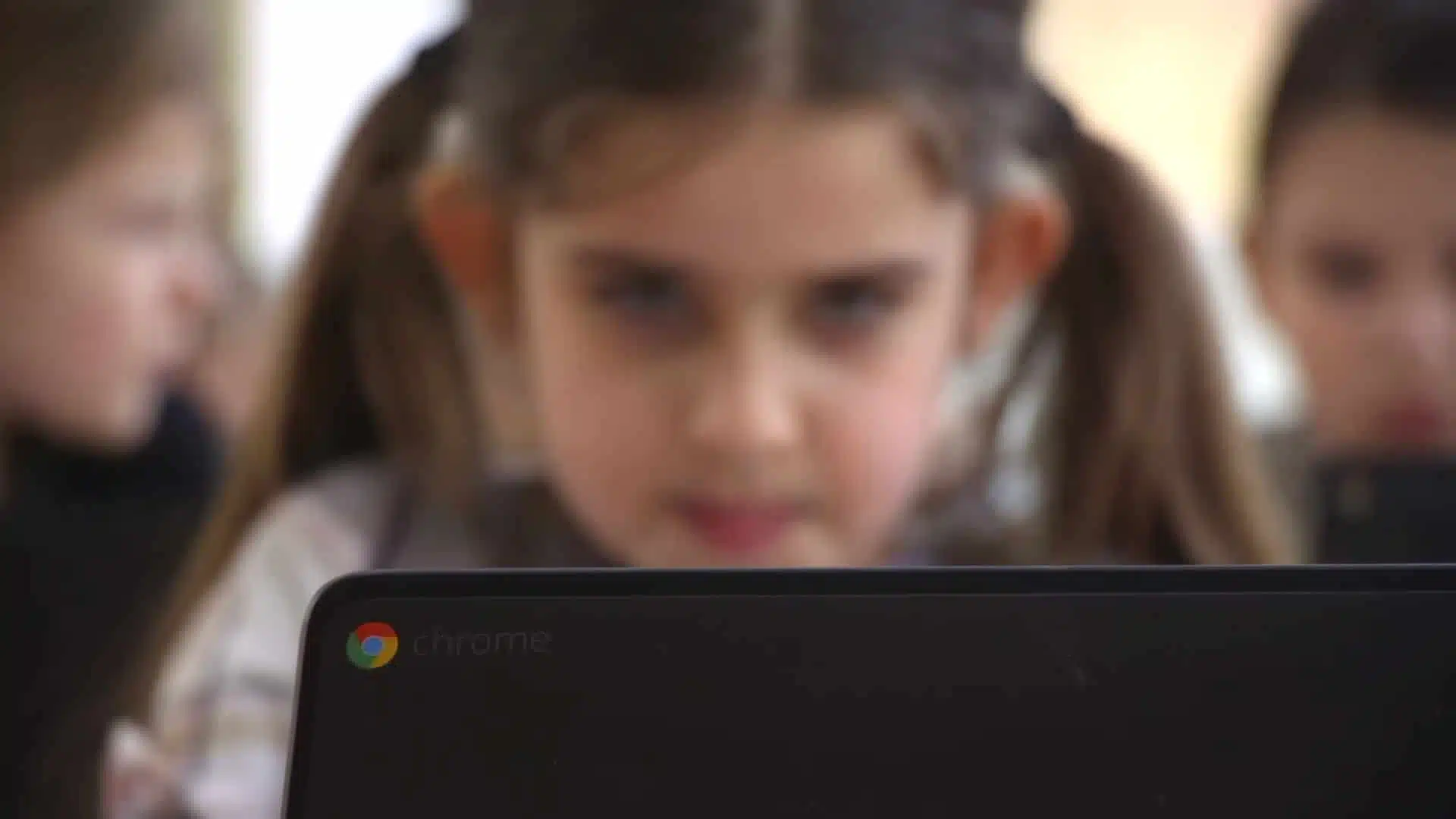
01
Viaplay-abonnement: betaal minder, krijg meer (berekening)