Het Chromecast icoon verschijnt niet in beeld. En nu? Gelukkig is het geen al te ingewikkelde opgave dat icoontje terug in beeld te krijgen. Met een paar simpele stappen is het probleem op te lossen en kun je wederom verder kijken naar een film of serie.
Het kan een vervelende situatie zijn. Je wil een nieuwe aflevering checken van je favoriete serie, opent een app als Netflix of Disney+ om de stream aan te zetten en dat gebeurt het: het Chromecast icoon verschijnt niet in beeld. Dat betekent dat je dus niet kunt beginnen met casten.
De knop voor het casten
Het icoon voor Chromecast herken je aan het vakje met daarin drie streepjes aan de linkerkant. Die streepjes staan links onderin. Het icoon doet denken aan een televisiescherm met wifi-streepjes. Mocht je dus niet weten waar je naar zoekt, dan heb je daar nu een beter beeld bij.
Het casten zelf werkt gelukkig heel simpel. Wanneer zowel een smartphone, tablet of pc (oftewel: het bronapparaat) zich op hetzelfde netwerk bevindt als de Chromecast, dan druk je op de knop en selecteer je de Chromecast die in de tv zit. Het casten gaat vervolgens helemaal vanzelf.
Helaas is het zo dat de knop niet overal op dezelfde plek zit. In heel veel gevallen is het zo dat die rechts bovenin geplaatst wordt. Dat is in het geval van videostreamingdiensten. Mocht je willen casten van een muziekstreamingdienst, zoals Spotify, dan is de knop wat beter verstopt. Het Chromecast icoon verschijnt niet in beeld? Misschien is het gewoon goed verstopt.
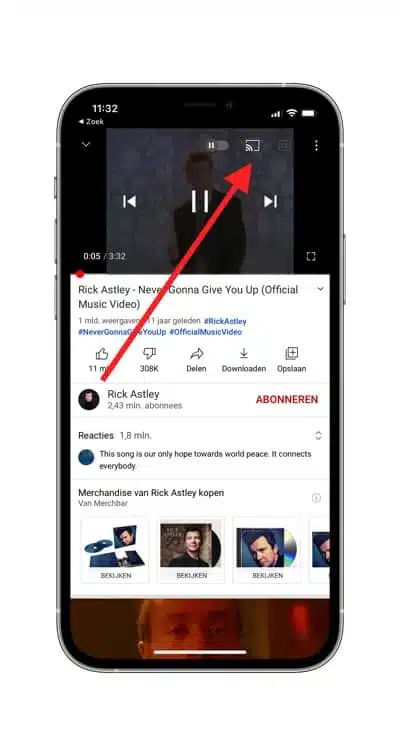
Chromecast icoon verschijnt niet
Maar wat nou als je die knop helemaal niet ziet staan en echt nergens kunt vinden? Dat is vervelend, maar gelukkig geen al te groot probleem. Eén van de grootste oorzaken van dit probleem is dat beide apparaten niet op hetzelfde netwerk zitten, waardoor de functie dus helemaal niet beschikbaar is.
Is dat het geval? Zorg er dan voor dat het bronapparaat op hetzelfde wifinetwerk zit als de Chromecast, of andersom natuurlijk. Het kan al helpen om even snel de wifi-instellingen van de Chromecast te wijzigen en anders moet je de instellingen van je smartphone, tablet of pc nalopen.

✔ Bedienen met afstandsbediening + app
✔ Zeer betaalbaar
✔ Goede prijs- kwaliteitverhouding

✔ HDR 10+
✔ Android TV
✔ Afstands- bediening
✔ Wifi ac (2.4 en 5GHz)
Mocht dit het probleem ook niet oplossen en weet je zeker dat beide apparaten op hetzelfde netwerk zitten, dan is er mogelijk wat anders aan de hand. Wat je dan kunt doen is de router even ontkoppelen. Wacht een paar seconden en doe de stekker er dan weer in. Geef de apparaten even de tijd opnieuw verbinding te maken en probeer het dan gewoon nog een keer.
Een andere oplossing kan zijn om de apps in kwestie, die je bijvoorbeeld gebruikt op je smartphone of tablet, opnieuw op te starten. Sluit ze helemaal af en start ze daarna weer op. Is dat ook de oplossing niet, dan moet je misschien je Chromecast even een keertje opnieuw opstarten.
Opnieuw opstarten en resetten
Dat kun je via de Google Home-app doen, door de onderstaande stappen te volgen.
- Open de Google Home-applicatie op je smartphone of tablet
- Tap nu op de Chromecast die je wil resetten; in ons geval is dat de Chromecast Ultra
- Tik rechts bovenin op het tandwielicoon
- Tap nu op de drie puntjes (dat menu wordt Meer genoemd)
- Tap nu op Opnieuw opstarten.
Een andere, snellere methode is om simpelweg de Chromecast uit de hdmi-poort en de stekker uit het stopcontact te halen.
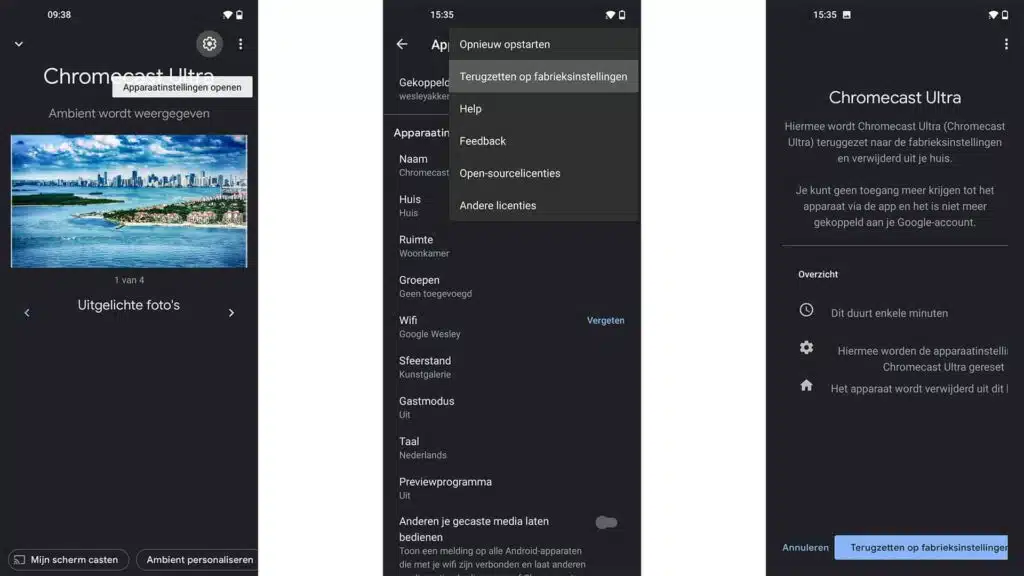
Een meer rigoureuze oplossing is de Chromecast terugbrengen naar de fabrieksinstellingen. Dit kan in principe geen kwaad, omdat je de boel helemaal reset op dat moment. Je stelt de Chromecast in alsof het een nieuw apparaat is, dat voor het eerst verbinding maakt met het netwerk.
- Open de Google Home-applicatie op je smartphone of tablet
- Tap nu op de Chromecast die je wil resetten; in ons geval is dat de Chromecast Ultra
- Tik rechts bovenin op het tandwielicoon
- Tap nu op de drie puntjes (dat menu wordt Meer genoemd)
- Selecteer de optie Terugzetten op fabrieksinstellingen
- Druk nu rechts onderin op de blauwe knop Terugzetten op fabrieksinstellingen
Houd er rekening mee dat de Chromecast en de smartphone, waar de Google Home-app op staat, verbinding moeten hebben met hetzelfde netwerk om dit voor elkaar te krijgen. Er zijn ook andere opties met betrekking tot een volledig reset; zo kun je dat ook met een fysieke knop regelen.
De Google Home is te downloaden voor zowel Android (via de Google Play Store) als iOS (via de App Store). Het kan overigens zijn dat je andere problemen tegenkomt met je Chromecast, waardoor communiceren lastig is. Zo los je die problemen op.
Lees ook
- Chromecast Wifi wijzigen: eenvoudige gids (3 minuten)
- Chromecast installeren: met deze gids lukt het altijd
- Chromecast hapert: 5 tips om dit op te lossen
- Kan niet communiceren met Chromecast: zo los je het op
- Chromecast werkt niet? Zo los je het op
- Chromecast koppelen: zo maak je eenvoudig verbinding
- Chromecast icoon verschijnt niet: dit zijn de oplossingen

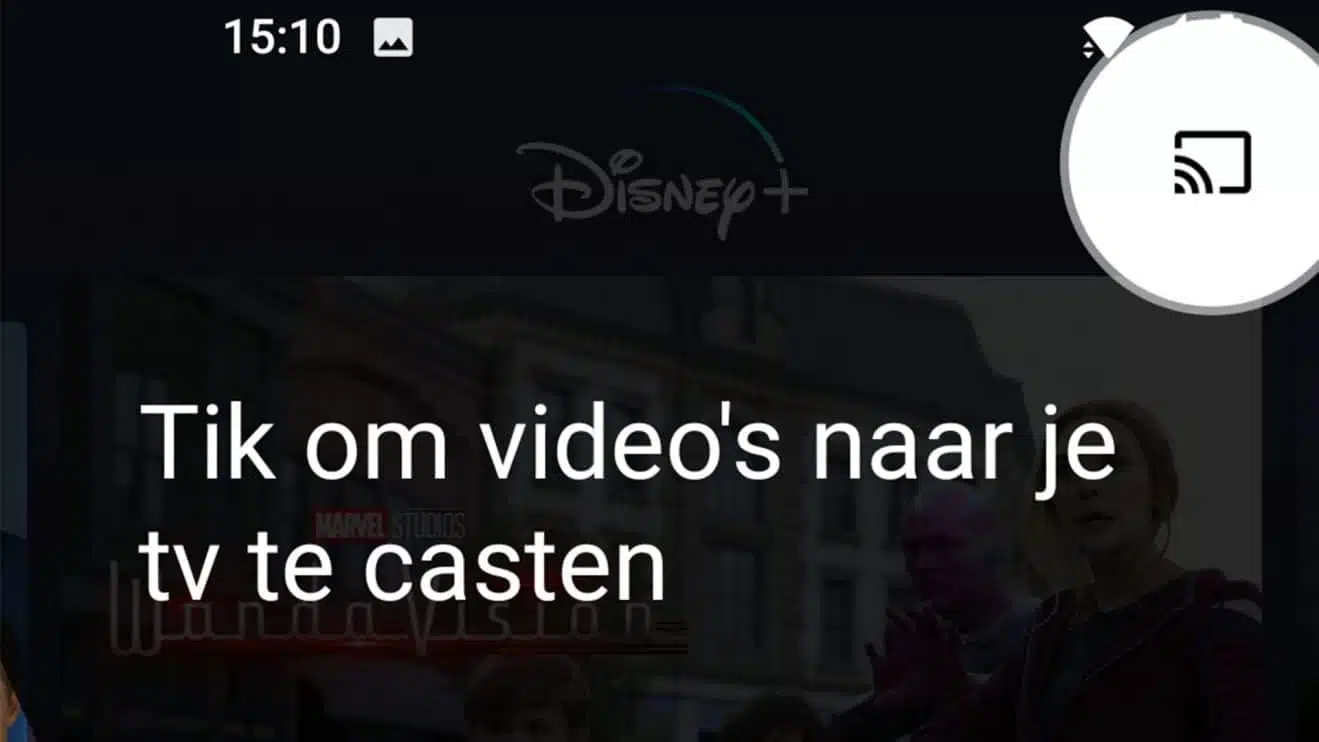
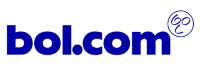
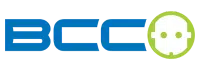
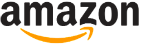


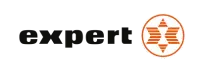

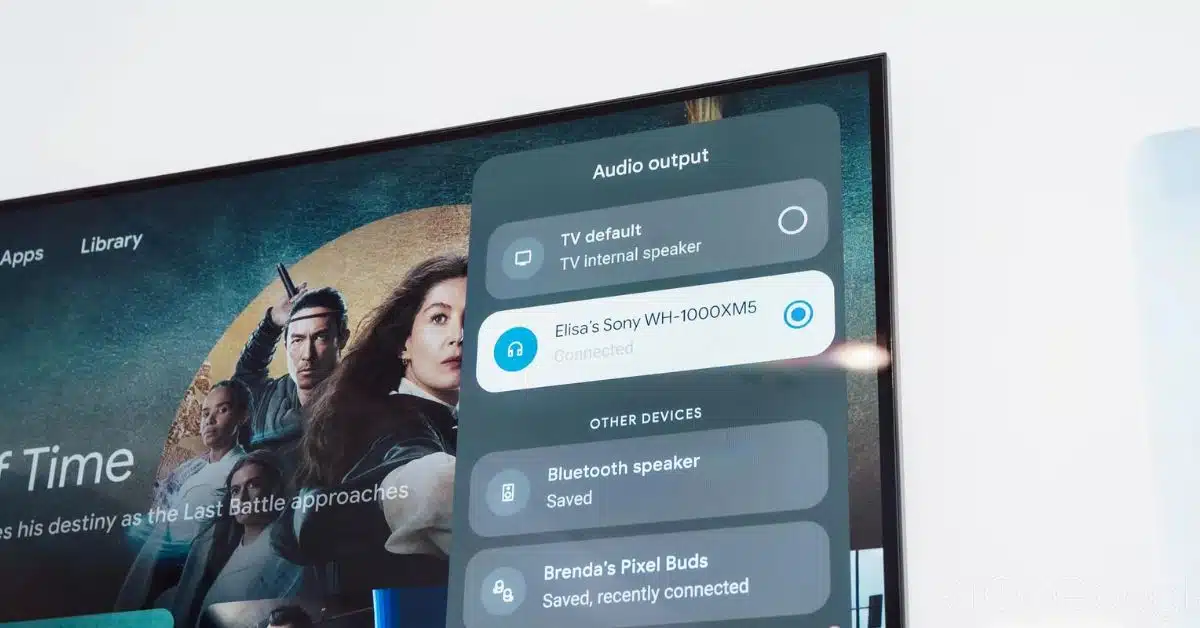



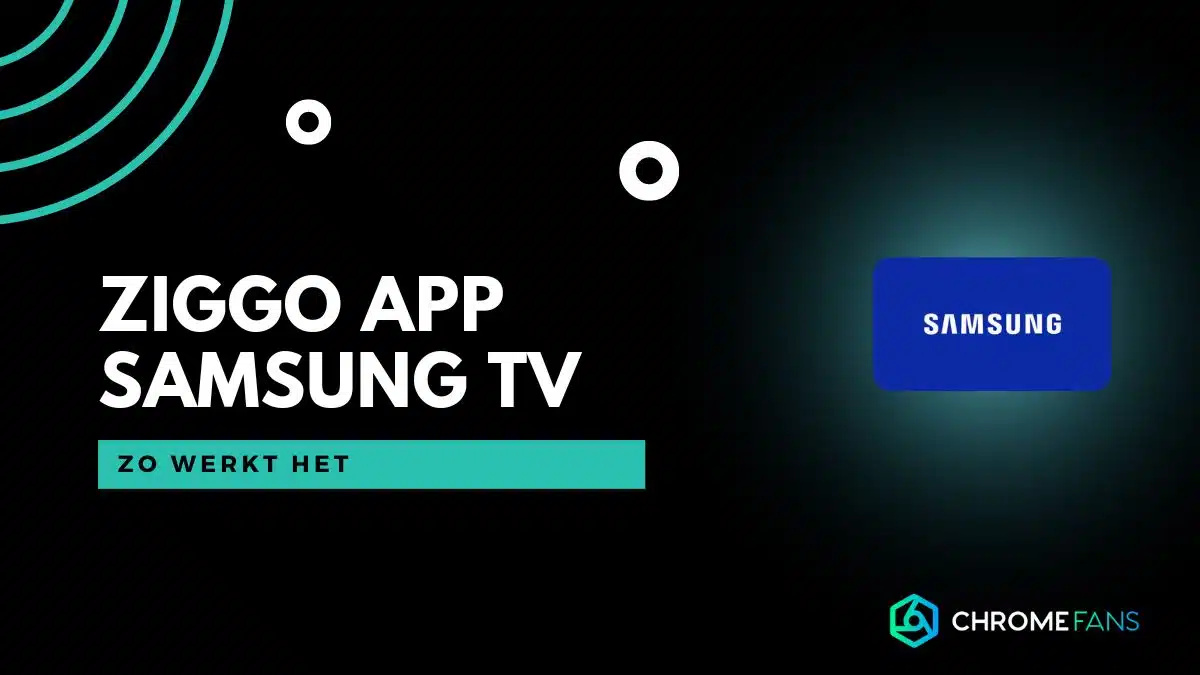
01
Viaplay-abonnement: betaal minder, krijg meer (berekening)