Een Chromecast instellen is tegenwoordig relatief eenvoudig, maar je kunt tegen de nodige problemen aanlopen. Na het volgen van het stappenplan, is de Chromecast installeren een fluitje van een cent. Uiteraard is er rekening gehouden met de verschillende modellen van de streamingdongle.
De Google Chromecast: wat kun je ermee?
De Google Chromecast is een handig apparaat waarmee je elk beeldscherm of televisie als het ware slim maakt. Je kunt het media-apparaatje zien als een ontvanger die beeld kan ontvangen die gestuurd worden vanaf een smartphone, tablet of zelfs een computer of laptop.
Verschillende applicaties, waaronder muziekstreamingdiensten (zoals Spotify) en videostreamingdiensten (zoals Netflix, Videoland, YouTube en Apple TV), werken met het Castplatform van Google.
Je herkent het logo van Chromecast aan het beeldscherm met drie wifisignalen, rechts onderin. Als je daarop tapt, kun je vervolgens je Chromecast selecteren.
Voor we echter zo ver zijn is het zaak dat we de Google Chromecast instellen. Laten we dat dan meteen ook goed doen, zodat je er later geen omkijken naar hebt.
Na het installeren kun je de Chromecast gebruiken in combinatie met een tv of beeldscherm met een hdmi-aansluiting.
De Google Chromecast is om verschillende reden populair:
- Het apparaat is vaak goedkoop
- De uitgebreidere varianten bieden ondersteuning aan voor meer moderne beeld- en geluidstechnieken
- De installatie is zo gepiept
- Naast video’s en muziek kun je tegenwoordig ook games streamen
Houd er echter wel rekening mee dat er verschillende varianten in omloop zijn. Officieel wordt nu alleen nog maar de Chromecast met Google TV verkocht, maar er zijn ook nog een aantal andere modellen die in het verleden verkocht werden. Denk hierbij onder andere aan de Chromecast V3, Ultra en natuurlijk de 2nd en 1st gen.
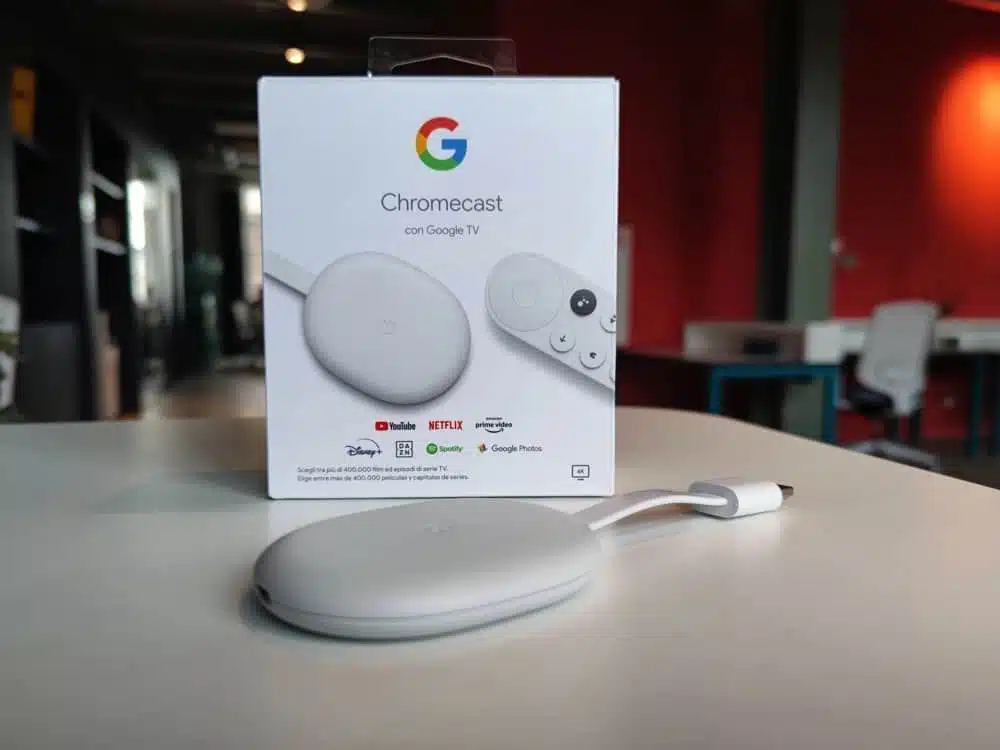
Chromecast instellen: benodigdheden
Nu we de basis gehad hebben, is het tijd om te kijken naar hoe je de Google Chromecast installeert. We beginnen met de fysieke aansluiting.
Per Chromecastmodel verschilt de installatie een beetje, dus moet je weten met welke versie je te maken hebt. Wil je weten welke versie je hebt, check dan dit artikel waar alle versies op een rij staan.
Voordat we beginnen met de Chromecast instellen, dienen we eerst een aantal zaken bij de hand te hebben alvorens we starten.
- Google Chromecast – Logischerwijs dien je de Chromecast zelf bij de hand te hebben
- Wifi-gegevens – De naam en het wachtwoord van jouw wifi-netwerk waar je de Chromecast op wil gaan gebruiken
- Stroompunt – Stopcontact dat bereikbaar is op de plek van installatie. Alle nieuwe modellen van de Chromecast dienen direct op de netstroom aangesloten te worden, via de USB van de TV is geen optie meer helaas.
- TV met HDMI-aansluiting – Ok, deze ligt misschien voor de hand, maar we moeten de Chromecast natuurlijk wel ergens kunnen aansluiten.
- Smartphone/tablet/pc – Idealiter heb je een smartphone of tablet nodig om de Chromecast te kunnen instellen. Via de PC/laptop kan het ook, maar dit is niet optimaal.
- Google Home-app – Zorg dat je deze app geïnstalleerd hebt (Android en iOS). Wil je dit via de PC doen, check dan onze gids Google Home op Windows installeren.
- Google-account – Om de Chromecast volledige te kunnen instellen en gebruiken, dien je een Google-account te hebben.
Een goede voorbereiding is de helft, zorg er dus voor dat je deze gegevens bij de hand hebt, zodat je snel aan de slag kunt met de Chromecast instellen.

✔ Bedienen met afstandsbediening + app
✔ Zeer betaalbaar
✔ Goede prijs- kwaliteitverhouding

✔ HDR 10+
✔ Android TV
✔ Afstands- bediening
✔ Wifi ac (2.4 en 5GHz)
Chromecast instellen: het stappenplan
Nu gaan we daadwerkelijk aan de slag met het instellen van de Chromecast. Heb je alle bovenstaande gegevens en producten bij de hand, dan kunnen we aan de slag.
De installatie van de Chromecast is eigenlijk een relatief duidelijk stappenplan, er zijn echter wel een aantal problemen waar je tegenaan kunt lopen. Voordat we in problemen gaan denken, laten we eerst beginnen met de Google Chromecast installeren.

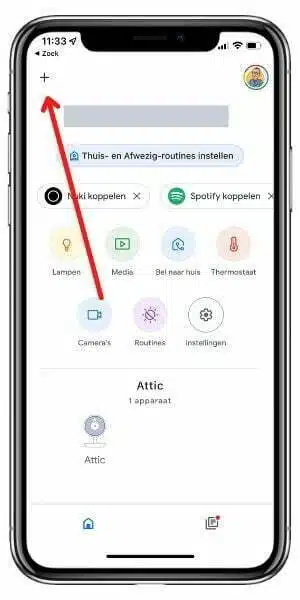
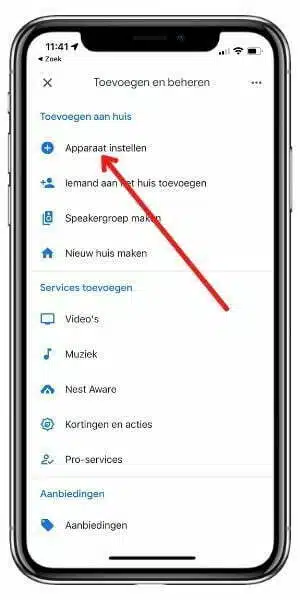
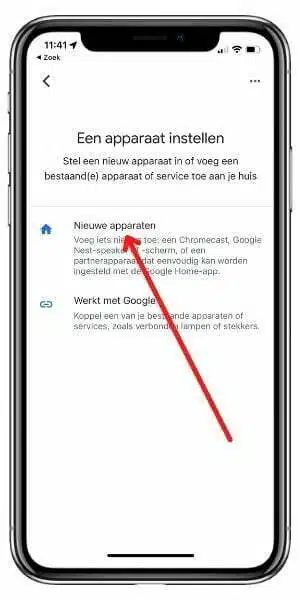
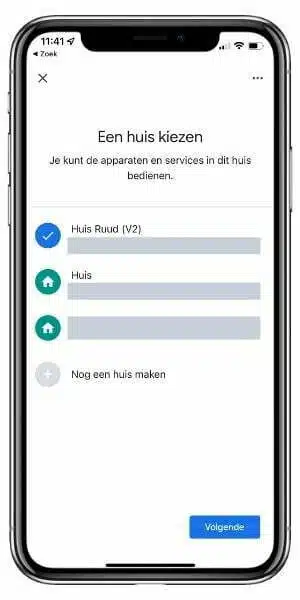
Let op: Kun je hier geen nieuw apparaat vinden, dan dien je de Chromecast te resetten. Vervolgens doorloop je de stappen weer opnieuw.
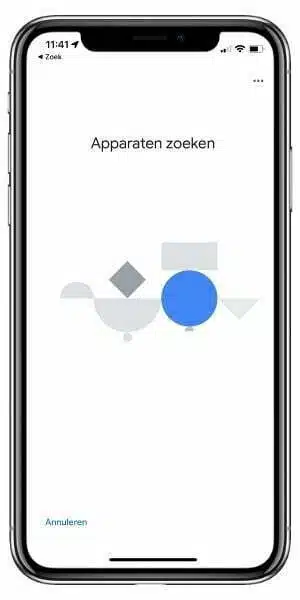
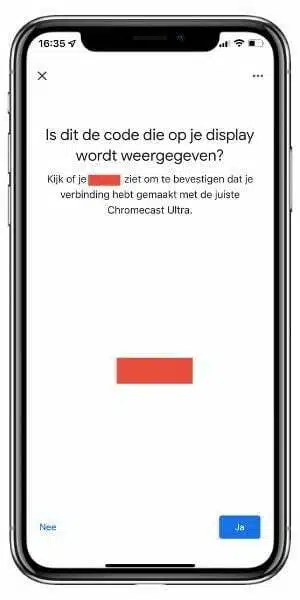
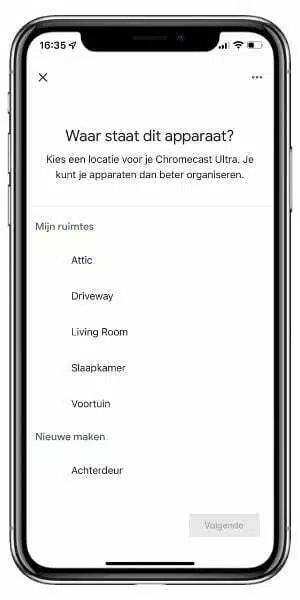
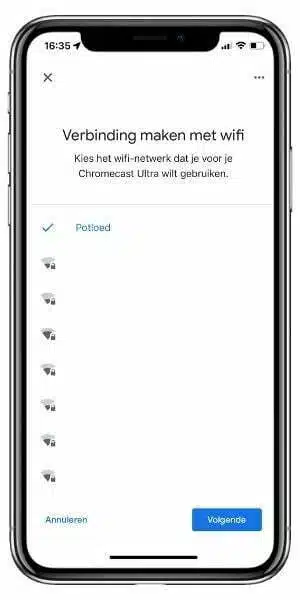
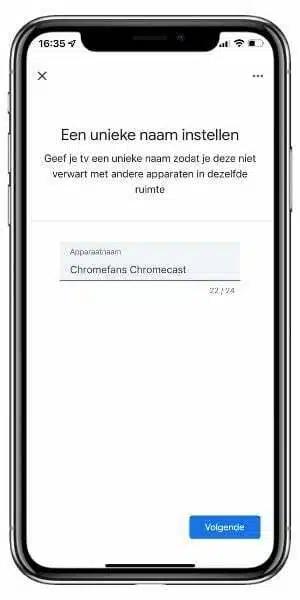
Nu kun je streamen naar de tv en je favoriete serie opzetten.
Na het volgen van deze stappen kun je dus aan de slag! Er zijn een aantal valkuilen bij het installatieproces.
Chromecast installeren: veel voorkomende problemen (en oplossingen)
Mocht je bovenstaand stappenplan hebben doorlopen, dan werkt de Chromecast naar alle waarschijnlijk. Mocht dat niet zo zijn, dan zijn er een aantal veelvoorkomende issues die verhinderen dat jij de Chromecast kunt installeren.
Het meest voorkomende probleem bij het installeren/streamen naar de Chromecast is dat je smartphone/tablet niet met hetzelfde netwerk is verbonden als de Chromecast. Zorg dat ze beide op hetzelfde wifi-netwerk zitten!
Hieronder benoem ik een aantal van deze issues.
- Chromecast is niet ‘leeg’ – Als de Chromecast al eens gebruikt, dan staan er al instellingen op het apparaatje. Gelukkig is dit heel eenvoudig te verhelpen door een Chromecast reset uit te voeren.
- Verschillende wifi-netwerken – Heb je het proces doorlopen, maar kun je niet casten? Zie je het icoontje niet verschijnen? Dan is de kans groot dat je niet op hetzelfde wifi-netwerk zit. Zorg dat je smartphone/tablet en de Chromecast gebruik maken van dezelfde wifi.
- Geen ondersteuning voor 5GHz wifi – Heb je een wat oudere Chromecast, dan ondersteunt deze mogelijk geen 5GHz wifi. Zorg er dan voor dat je in jouw router de 5GHz tijdelijk uitschakelt, zodat je de Chromecast installatie op 2,4 GHz kunt uitvoeren.
Is de Chromecast installeren op tv niet gelukt, of loop je tegen andere problemen aan? Hieronder nog een aantal handige linkjes. Hopelijk zorgt dit ervoor dat je naar hartenlust kunt streamen.
- Chromecast icoon verschijnt niet: dit zijn de oplossingen
- Chromecast resetten: zo werkt het (alle modellen)
- Kan niet communiceren met Chromecast: zo los je het op
- Chromecast wifi wijzigen
Kom je er nog niet uit? Google heeft een visuele gids gemaakt over de installatie, wellicht kun je daar verder mee.
Zo start je een video/muziek op je nieuwe Chromecast
Nu de Chromecast installeren op tv gelukt is, wil je natuurlijk beginnen met streamen, maar hoe werkt dat precies?
Gelukkig is dat heel eenvoudig! Uiteraard dien je te zorgen dat de TV aan staat en dat het juiste HDMI-kanaal is ingesteld.
Er zijn twee manieren om content te streamen, afhankelijk van het model Chromecast dat jij hebt.
- Via smartphone/tablet/pc – Heb je een andere Chromecast 1,2,3 of Ultra (allemaal zwart) dan kun je streams opstarten via je smartphone. Dit doe je door naar de app te gaan die je naar de TV wil streamen. Als deze ondersteuning heeft EN je op hetzelfde wifi-netwerk zit, dan kun je de stream starten. Dit doe je door op het Chromecast-icoontje te klikken zoals je hieronder op de screenshot ziet en vervolgens jouw Chromecast te selecteren. Streamen maar!
- Afstandsbediening (Chromecast met Google TV) – Heb je de witte versie dan heb je er ook een Chromecast afstandsbediening bij gekregen. Hiermee kun je aan de slag en net als op je smartphone apps downloaden uit de Play Store van Google. Hier kun je bijvoorbeeld kiezen voor Netflix, YouTube, ViaPlay, Amazon Prime of andere diensten. Deze bedien je met de afstandsbediening. Uiteraard werkt de methode zoals hierboven beschreven met je smartphone/tablet of pc ook gewoon.
Heb je een Chromecast met Google TV, dan kun je met de afstandsbediening door alle schermen
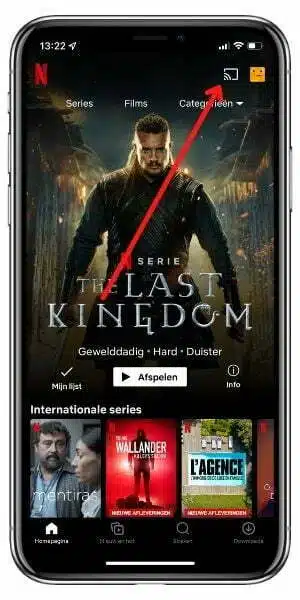
Chromecast instellingen: beheren via Google Home
Het kan ook voorkomen dat je instellingen wil aanpassen op de Chromecast. Dit doe je ook in de Google Home-app die je gebruik thebt bij de installatie.
Als je de Google Home-app opent, zie je vanzelf een lijst met apparaten staan. Hier staan bijvoorbeeld ook Google Home apparaten die je eerder hebt toegevoegd. Hier staat de Chromecast ook tussen.
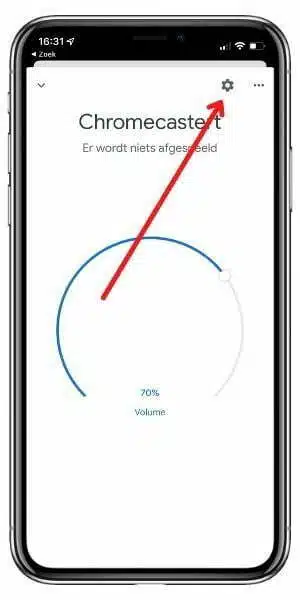
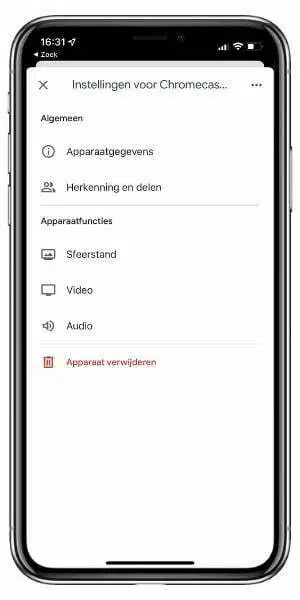
Bovenstaande werkt ook op de Chromecast met Google TV, echter kun je dit ook met de afstandsbediening doen. Navigeer naar de instellingen en pas hier alles naar wens aan!
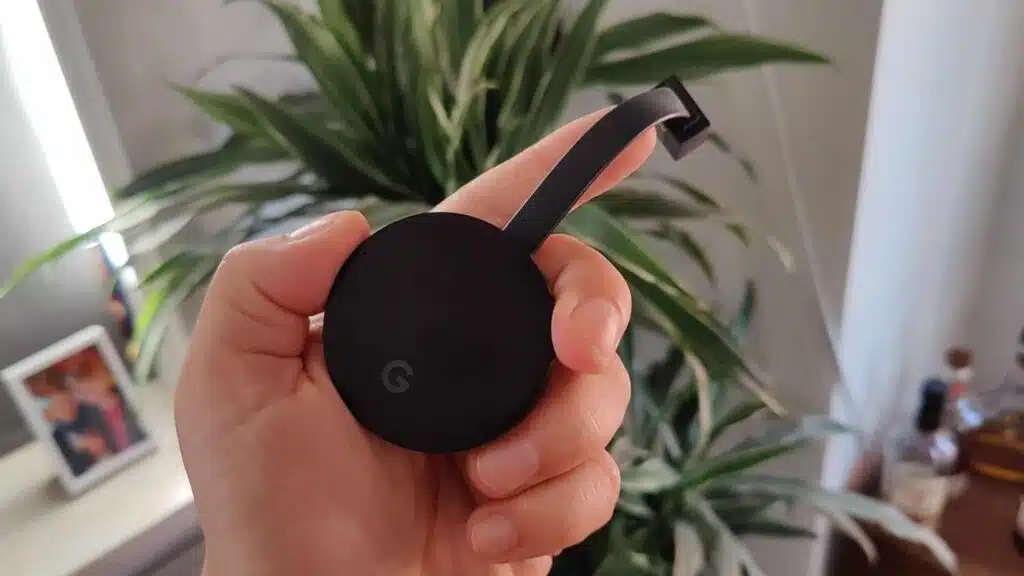
En nu…?
Zo, de Chromecast is geïnstalleerd en je kunt aan de slag, maar wat doe je nu? Er zijn veel streamingdiensten die ondersteuning bieden voor de Chromecast en je kunt er zelfs op gamen.
Om goed te beginnen, heb ik een lijst met Chromecast apps gemaakt, die allemaal gebruikt kunnen worden om te streamen naar het grote scherm.
Lees ook:


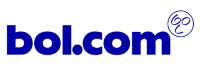
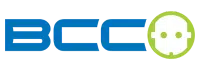
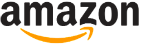


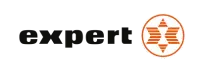

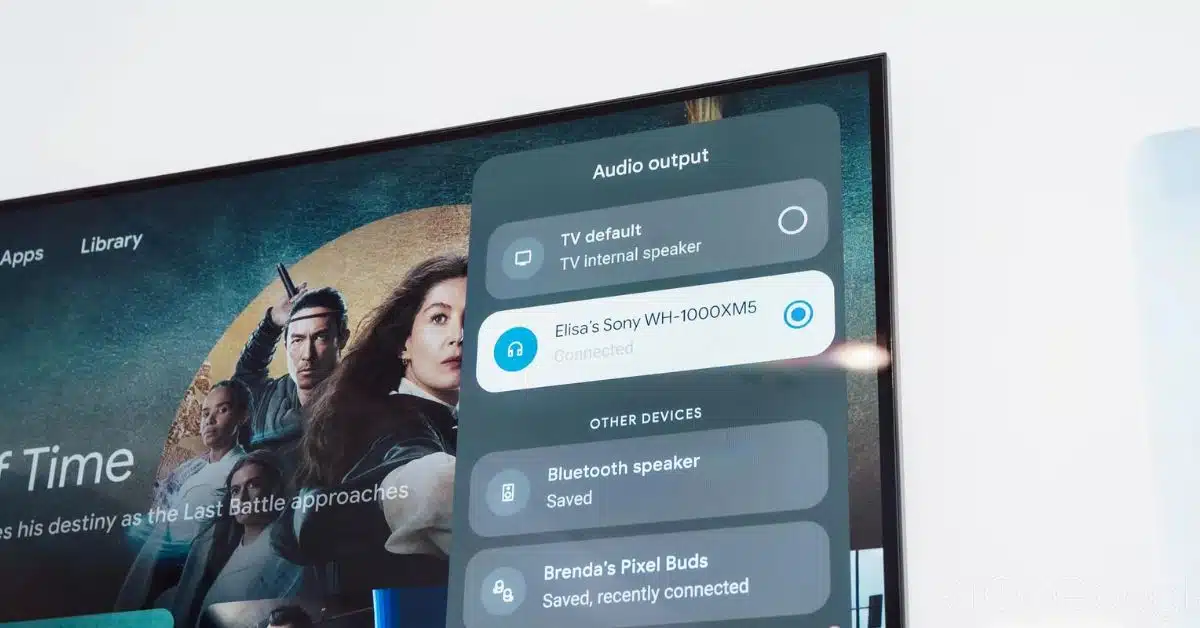


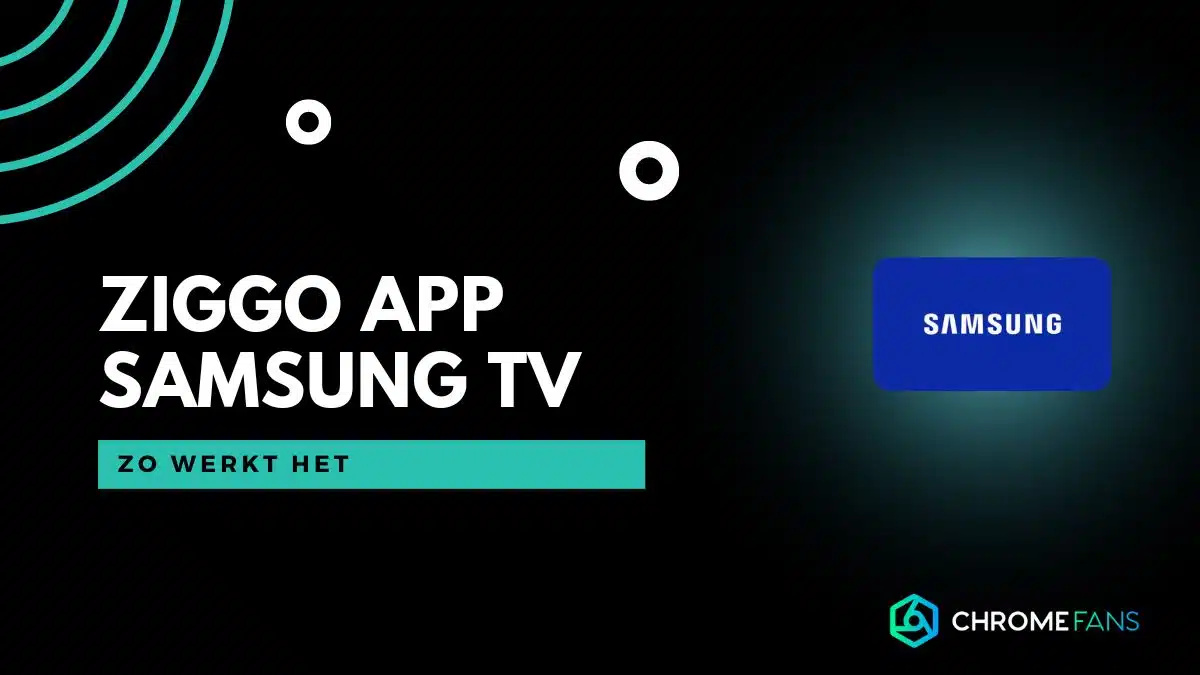

01
Viaplay-abonnement: betaal minder, krijg meer (berekening)