Hoe geef je nou precies een Chromecast Powerpoint-presentatie? Nou, eigenlijk is dat vrij simpel. Wij helpen je een eindje op weg met deze tips. Na het lezen van dit artikel weet je hoe alles werkt.
Wanneer je op kantoor werkt of een studie volgt, dan is de kans groot dat je te maken krijgt met Powerpoint. Dit is een krachtige tool waarmee je binnen een handomdraai presentaties in elkaar knalt.
De Microsoft-software draait op pc’s, smartphones en tablets. Wanneer je op een pc werkt, dan is de kans groot dat je je presentatie soms via een HDMI-kabel presenteert op een groter scherm in de kamer.
Maar wat nou als je niet op een laptop werkt, de laptop geen HDMI-poort heeft of er geen HDMI-kabel beschikbaar is? Dan is een Chromecast Powerpoint-presentatie een fijne back-up om op terug te vallen.
Dit klinkt leuk en aardig, maar hoe ga je dan precies te werk? Dat leggen we je uit in dit artikel. Onthoud dat deze methode ook werkt voor concurrerende diensten als Google Presentaties.

Chromecast Powerpoint: wat heb je nodig?
Om van dit superduo gebruik te kunnen maken dien je aan enkele voorwaarden te voldoen. We nemen ze even met je door:
- Je hebt een Chromecast nodig die je via HDMI koppelt aan een tv of een televisie, beeldscherm of monitor waarbij Chromecast ingebouwd zit
- De televisie en / of de Chromecast moet je aan het internet kunnen koppelen
- De laptop of smart device waarop je werkt moet aan datzelfde netwerk gekoppeld zijn
- Je moet Google Chrome installeren op je laptop of computer
Mocht je niet weten hoe je een Chromecast aan het internet koppelt, dan kun je altijd terugvallen op onze eerder geschreven artikelen. Bijvoorbeeld hoe je een Chromecast installeert of hoe je het netwerk aanpast.

✔ Bedienen met afstandsbediening + app
✔ Zeer betaalbaar
✔ Goede prijs- kwaliteitverhouding

✔ HDR 10+
✔ Android TV
✔ Afstands- bediening
✔ Wifi ac (2.4 en 5GHz)
Chromecast Powerpoint: werken via een computer
Je kunt op twee manieren te werk gaan. De eerste methode die we behandelen is werken via een computer. Helaas is het niet mogelijk om Powerpoint direct te casten naar Chromecast.
Maar wat we wel kunnen doen is het beeld van je computer of laptop projecteren op een Chromecast, waardoor je dus alsnog de presentatie in een volledig scherm kunt presenteren (net zoals via HDMI).
Mocht je meer willen lezen over het casten van een volledig scherm of volledige desktop, dan hebben we daar ook een uitgebreid artikel over klaarstaan voor je.
Chromecast Powerpoint: werken via een smartphone
Uiteraard is het ook mogelijk een Chromecast Powerpoint-presentatie te geven via mobiele apparaten, zoals smartphones en tablets. Mits de presentatie en de app natuurlijk op dat apparaat staan.
Wanneer je een Chromecast Powerpoint-presentatie geeft via een smartphone, dan heb je geen extra afstandsbediening nodig om naar de volgende dia te gaan; dit regel je dan via het touchscreen van het apparaat. Zo kun je dus op dezelfde plek blijven staan en je volledig focussen op je verhaal.
Doe meer met je Chromecast
Zoals je ziet, kun je dus meer met Chromecast doen dan je denkt. Je kunt er dus niet alleen video’s en foto’s meer casten op een groot scherm, maar ook presentaties. En zo zijn er nog tal van opties.
Lees ook


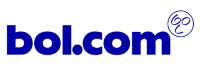
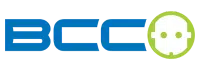
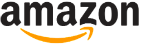


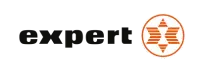

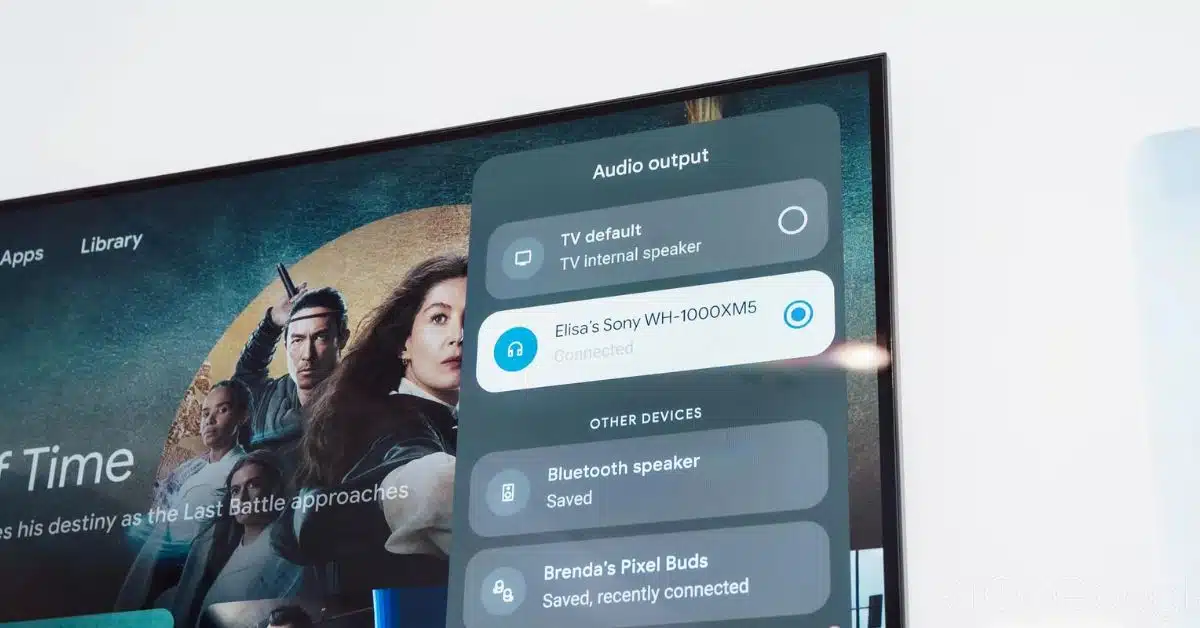



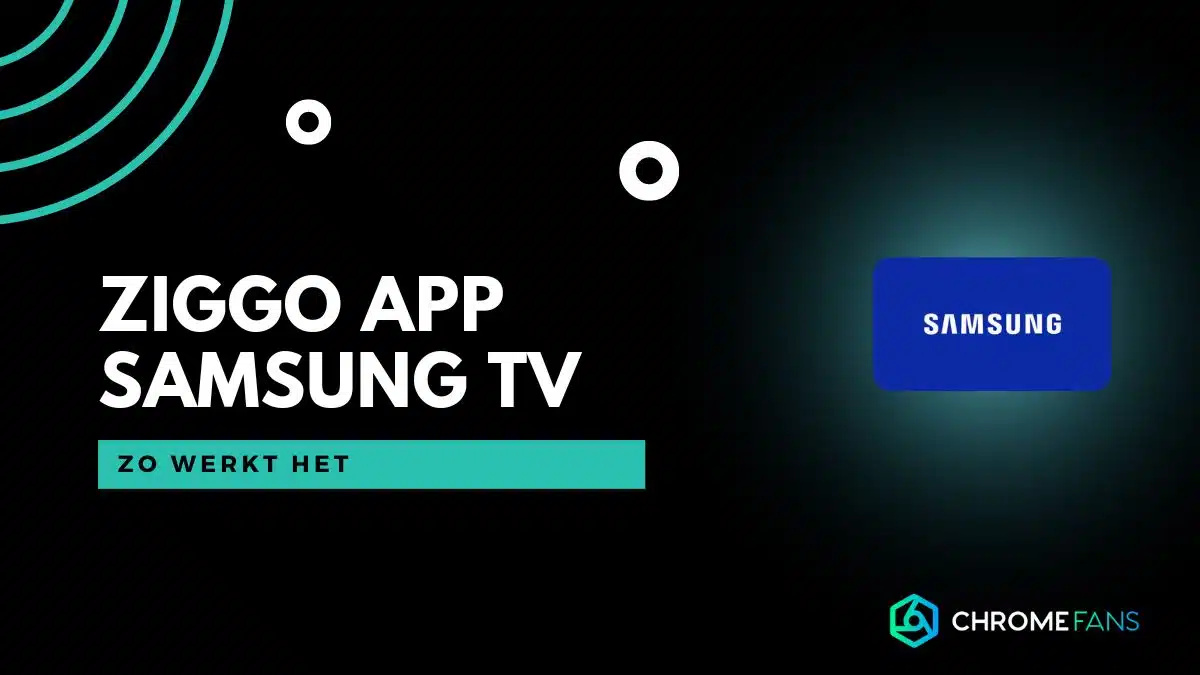
01
Viaplay-abonnement: betaal minder, krijg meer (berekening)