Kun je een koppeling maken tussen en Chromecast en Safari? En als het antwoord ja is, op welke manier ga je dan te werk? Dat en meer in dit uitgebreide artikel over de mogelijkheden van de Apple-browser. We vertellen je alles wat je wil weten en wat je moet doen om de koppeling voor elkaar te krijgen.
Als je op deze pagina terechtgekomen bent vanwege je zoektocht naar de mogelijkheden, dan weet je waarschijnlijk al dat Safari de browser van Apple is. De browser vind je standaard op de producten van het bedrijf, zoals de iPhone, iPad en verschillende computers en laptops met macOS aan boord.
Chromecast en Safari: de basis
We vallen meteen met de deur in huis: kun je Chromecast en Safari aan elkaar koppelen? Het antwoord is geen harde nee, maar ook geen simpele ja. Met een omweg – en wat hulp van Google – is het wel degelijk mogelijk de inhoud van je browsertabs binnen Safari te casten naar een Chromecast of tv met Cast-functie.
Wil je ‘eenvoudig’ aan de slag met alle Apple-functies, dan is de keuze voor Airplay mogelijk logischer.
Hoe krijg je de koppeling precies voor elkaar? Allereerst dien je dus Safari op je computer te hebben staan. Vervolgens download je ook de meest recente versie van de Google Chrome-browser. Dat is de browser van Google waar Chromecast-functionaliteit in zit. Daar schreven we al een ander artikel over.
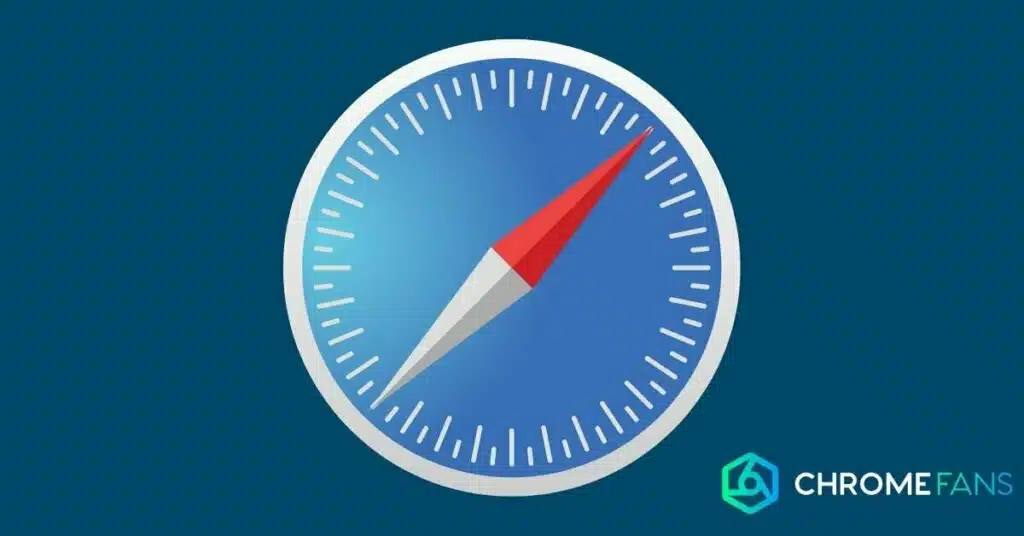
Vervolgens moet je ervoor zorgen dat je ook een losse Chromecast of een apparaat met Chromecast ingebouwd geïnstalleerd hebt. Het belangrijkste is dat het Chromecast-apparaat verbonden is met hetzelfde netwerk als de desktop of laptop waar je de Safari-browser op geïnstalleerd hebt.

Chromecast en Safari: scherm casten
Voldoe je aan alle voorwaarden? Mooi, dan kunnen we beginnen met casten.
Wanneer je op deze manier te werk gaat, houd er dan rekening mee dat iedereen ziet wat je doet op het moment dat je op de Cast-knop drukt. Er staan mogelijk bestanden op je pc of sites binnen je zoekgeschiedenis waarvan je niet direct wil dat een ander die ziet, bijvoorbeeld.
Uiteraard is het ook mogelijk om vanuit de Chrome-browser te casten, hetgeen iets minder omslachtig is gelukkig.

✔ Bedienen met afstandsbediening + app
✔ Zeer betaalbaar
✔ Goede prijs- kwaliteitverhouding

✔ HDR 10+
✔ Android TV
✔ Afstands- bediening
✔ Wifi ac (2.4 en 5GHz)
Chromecast en Safari: de iPhone
Het is tevens mogelijk het beeld van Safari op de iPhone te casten naar een Chromecast.
Ook hier geldt dus dat je voorzichtig moet zijn met gegevens waarvan je misschien niet wil dat anderen die zien. Als iPhone-bezitter en fervent Chromecast-gebruiker doe je er overigens goed aan dit artikel nog eens grondig door te nemen. Wellicht staan er tips in waar je nog niet bekend mee bent.
Het kan zijn dat je tegen verschillende problemen aanloopt, die gemakkelijk op te lossen zijn. Zorg ervoor dat de Chromecast en iPhone op hetzelfde wifi-netwerk zitten en dat alles correct geïnstalleerd is. Kun je de Chromecast niet vinden? Ook daar zijn genoeg oplossingen voor.
Lees ook

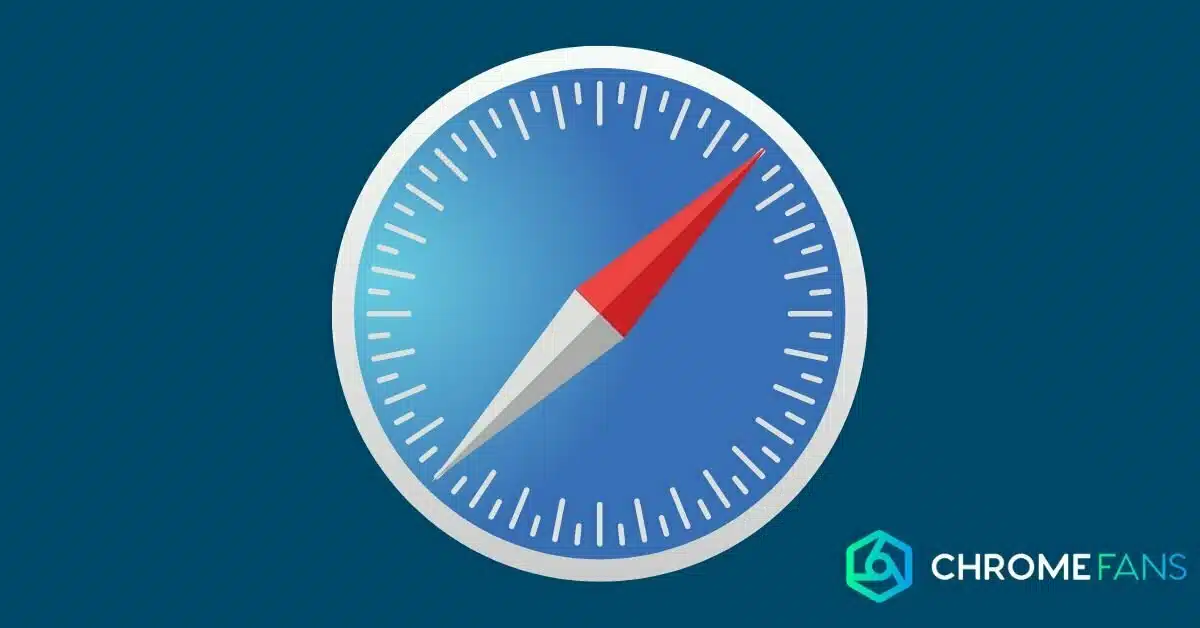
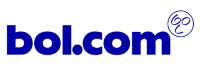
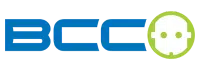
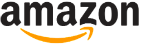


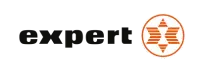

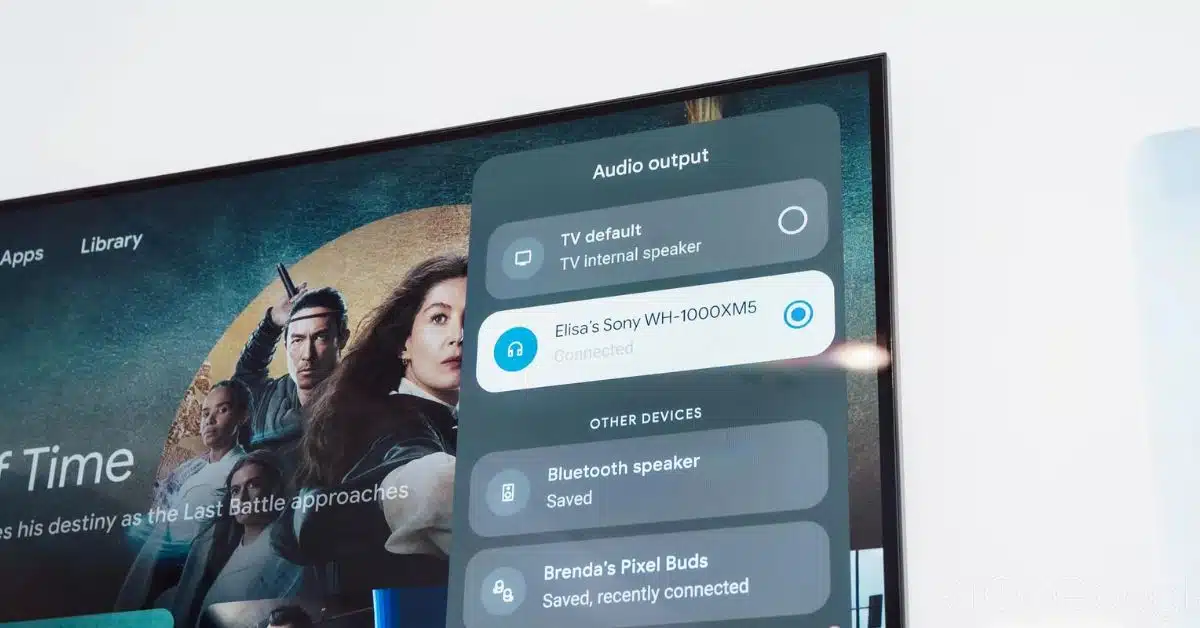



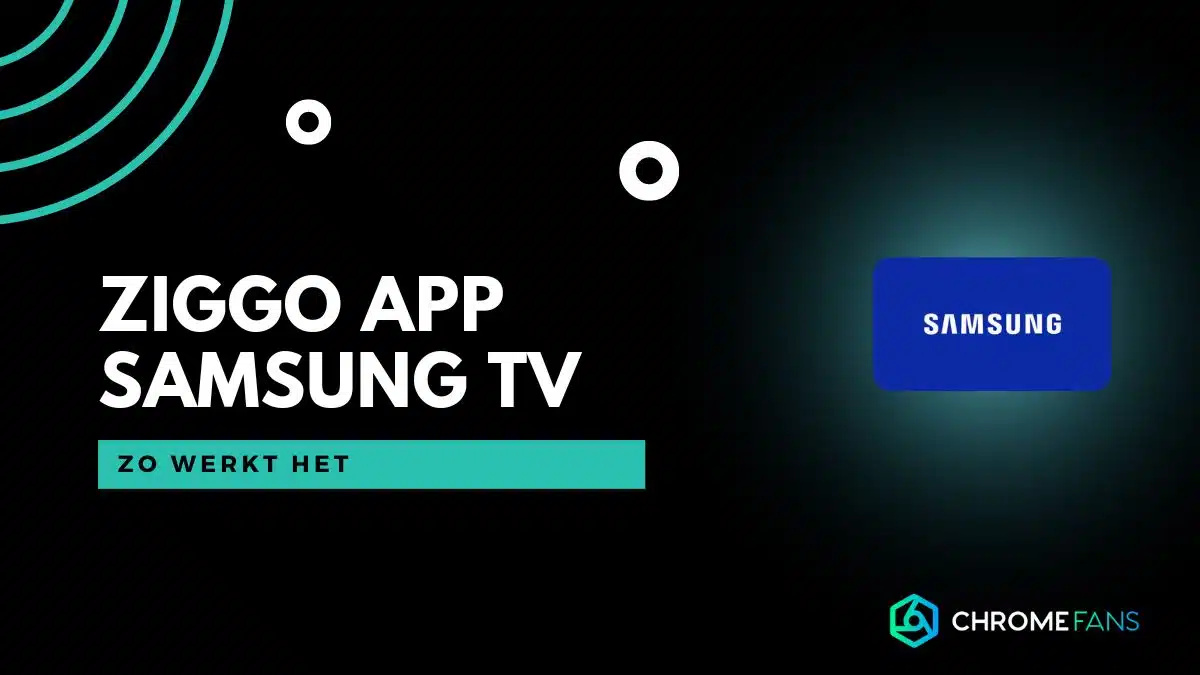
Cast Web Video to TV. is 14 dagen gratis en dan betalend !!