Met Chromebook Family Link is het mogelijk het apparaat als ouder in te stellen en te beheren voor kinderen die het apparaat gebruiken. Hoe je dat precies doet en welke opties er zijn, lees je in dit uitgebreide artikel.
We kunnen het ons voorstellen dat je wil dat je kind veilig is op het internet. Daar kun je verschillende maatregelen voor treffen op allerlei apparaten. Neem bijvoorbeeld de gratis Google Family Link-app.
Met die app is het mogelijk op afstand vanaf je eigen apparaat digitale huisregels in te stellen om jonge kinderen te begeleiden bij het leren, spelen en ontdekken op internet. Je downloadt de app voor Android en iOS.

Wat kun je allemaal met Chromebook Family Link?
Family Link is een gratis programma van Google, maar biedt de nodige mogelijkheden. Het wordt dan ook door veel mensen gebruikt om de toegang tot een device te beperken voor kinderen. Persoonlijk gebruik ik de app ook al geruime tijd, waarbij vooral de schermlimieten, het blokkeren van app-installaties en het ‘in de gaten houden’ bijzonder handige functies zijn.
- Je blokkeert toegang tot bepaalde apps binnen de Chrome Web Store en Google Play Store
- Je schakelt de incognitomodus uit
- Je beheert de websites die kinderen kunnen bezoeken in Google Chrome
- Je beperkt tot welke onderdelen kinderen toegang kunnen geven (zoals de camera of microfoon)
- Na het instellen van Chromebook Family Link blokkeert de Chrome-browser automatisch seksueel (getint) en gewelddadig materiaal
- Je stelt bedtijden en tijdslimieten in; het apparaat gaat dan automatisch op slot
- Het is mogelijk om een schema in te stellen wanneer het apparaat gebruikt mag worden. Ook kan er bonustijd worden toegekend.
- App-installaties zijn alleen mogelijk na toestemming ouders/beheerders
Houdt er rekening mee dat de bovenstaande beperkingen en limieten alleen gelden voor Google-accounts van kinderen onder de dertien. Daarna kunnen kinderen een regulier account aanmaken of krijgen, mits je daarvoor toestemming geeft.
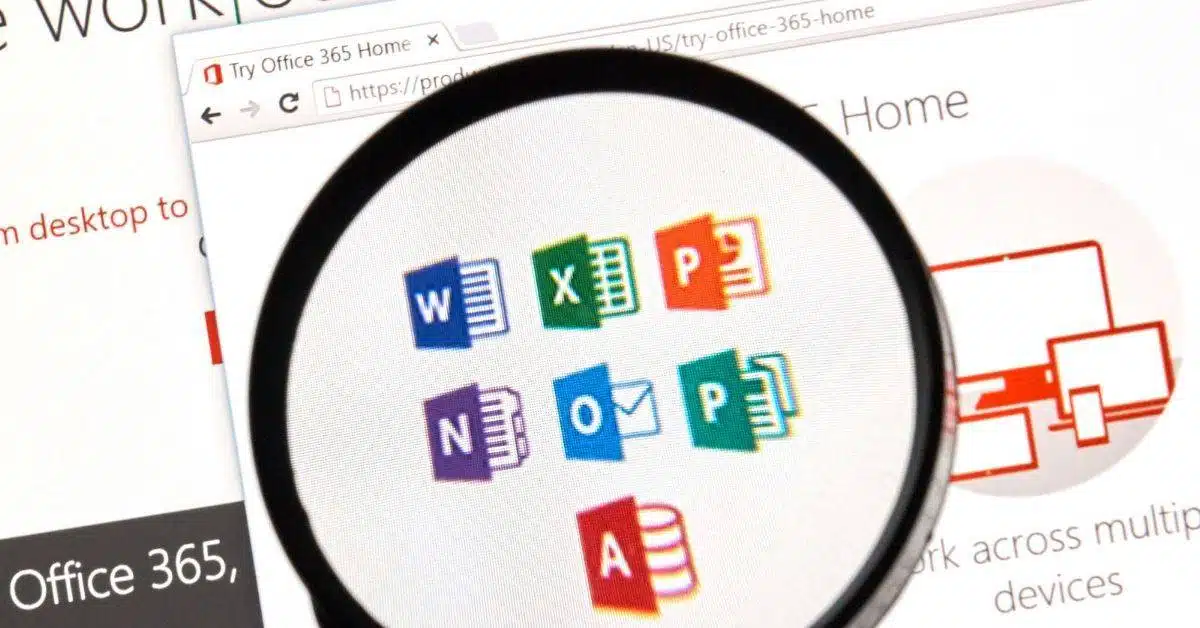
✔ Geschikt voor Chromebook
✅ ✔ Ook in browser te gebruiken
Minimale eisen voor Chromebook Family Link
Voordat we Chromebook Family Link kunnen instellen, moeten we voldoen aan minimale systeemeisen. Dat zijn de eisen waar het apparaat waar je de app op wil installeren aan moet voldoen, anders werkt de app niet.
Zo heb je tenminste een Android-telefoon met Android 5.0 of hoger of een iOS-apparaat met minimaal iOS 13 of hoger nodig. Het kan zijn dat de systeemeisen mettertijd opschuiven, wanneer er bijvoorbeeld een update voor een besturingssysteem beschikbaar is.
Daarnaast moet de Chromebook in kwestie voorzien zijn van Chrome OS 71 of hoger. Weet je niet hoe je een Chromebook moet updaten? In dit uitgebreide artikel leggen we je uit hoe dat voor elkaar krijgt. Dit zijn alle minimale systeemeisen.
Chromebook Family Link: het installeren
Om Chromebook Family Link te kunnen installeren, volg je de onderstaande stappen op.
Uiteraard kun je deze stap overslaan wanneer je de Chromebook reeds geïnstalleerd hebt.
Na het instellen is het overigens aan te raden om de gastmodus te deactiveren. Ook moet je beperken wie precies nieuwe profielen kan aanmaken. Zo wordt het een kind heel moeilijk, tot misschien wel onmogelijk, gemaakt de restricties te omzeilen van Chromebook Family Link.
Dat krijg je als volgt voor elkaar.
Nu kunnen alleen jij en je kind(eren) inloggen op deze Chromebook en kunnen kinderen zelf geen andere accounts aanmaken.
Een Chromebook is in de basis een prima laptopvervanger. Dan is het wel handig dat je weet hoe je er alles uithaalt. Zo kun je bijvoorbeeld printers aansluiten op een Chromebook en is het ook handig als je aan back-ups denkt. Tot slot lees je hier alles over je Chromebook-beveiliging.
Lees ook
- Beste browser voor Chromebook: alle opties op een rij
- Chromebook back-ups: 5 handige tips op een rij
- NordVPN voor Chromebook: veilig en anoniem surfen (+review)
- Screen recorder op Chromebook: zo neem je eenvoudig je scherm op
- Chromebook langzaam? Zo maak je ‘m sneller
- Chromebook gaat niet aan: 9 oplossingen

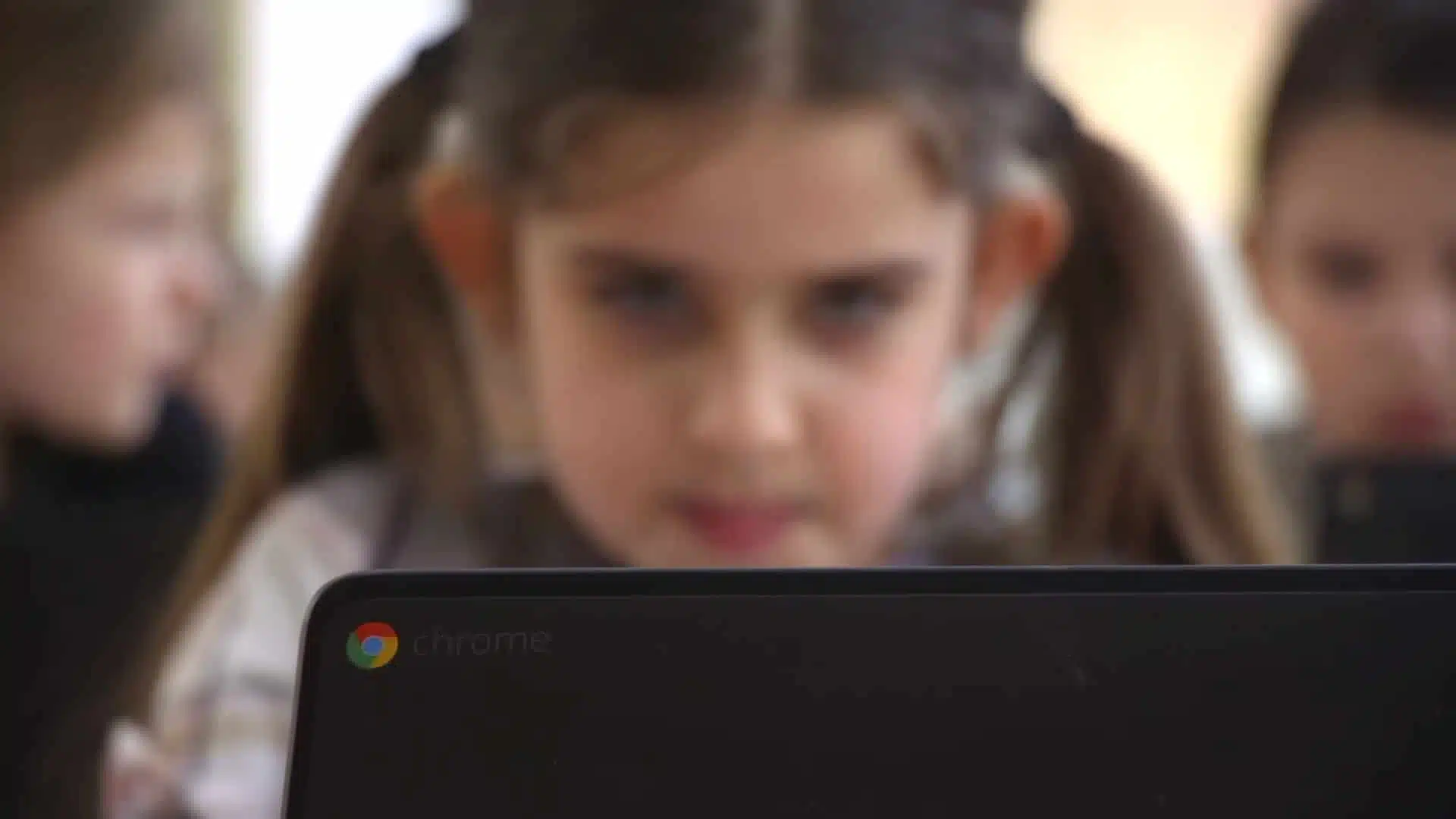
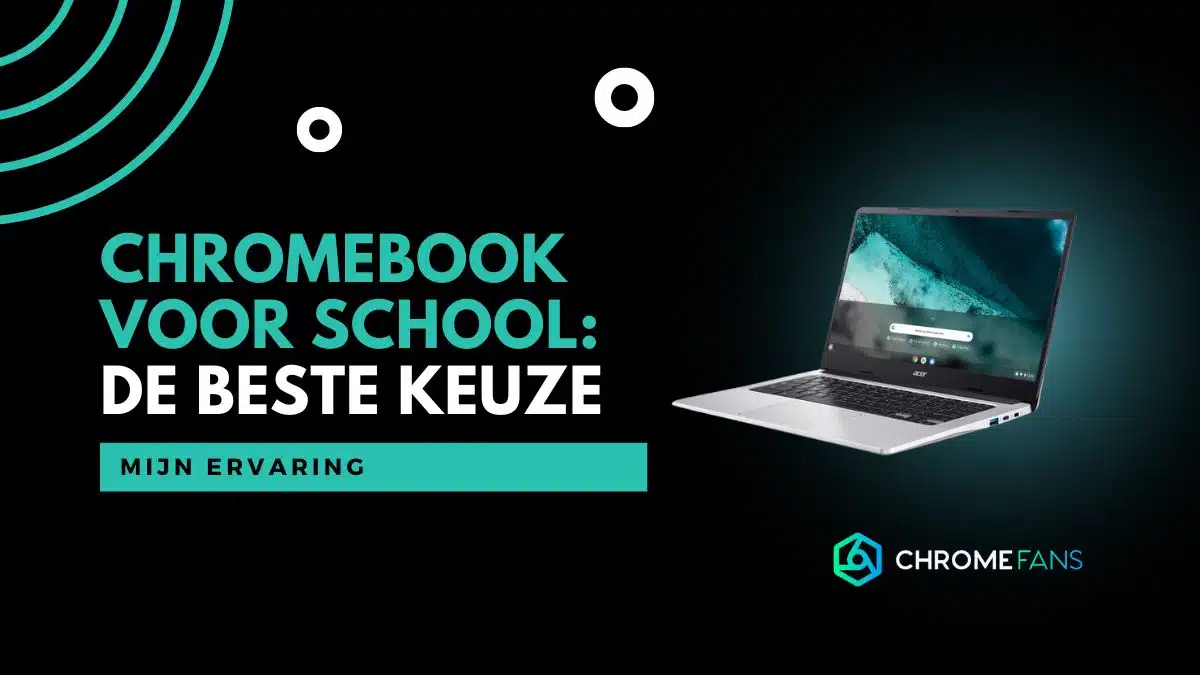

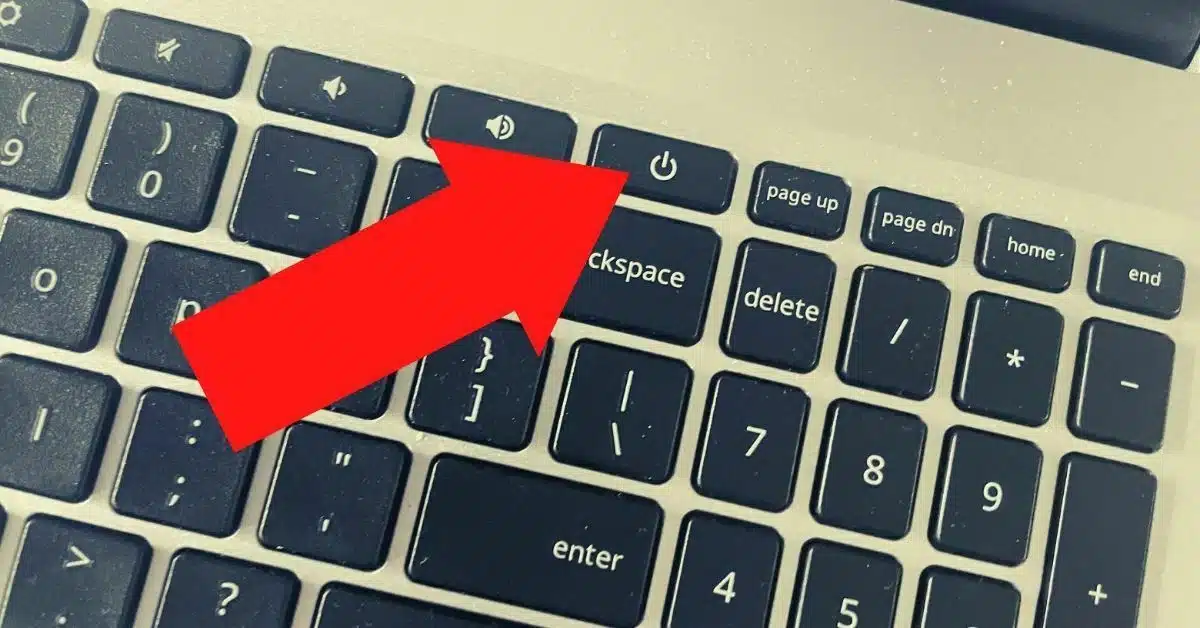
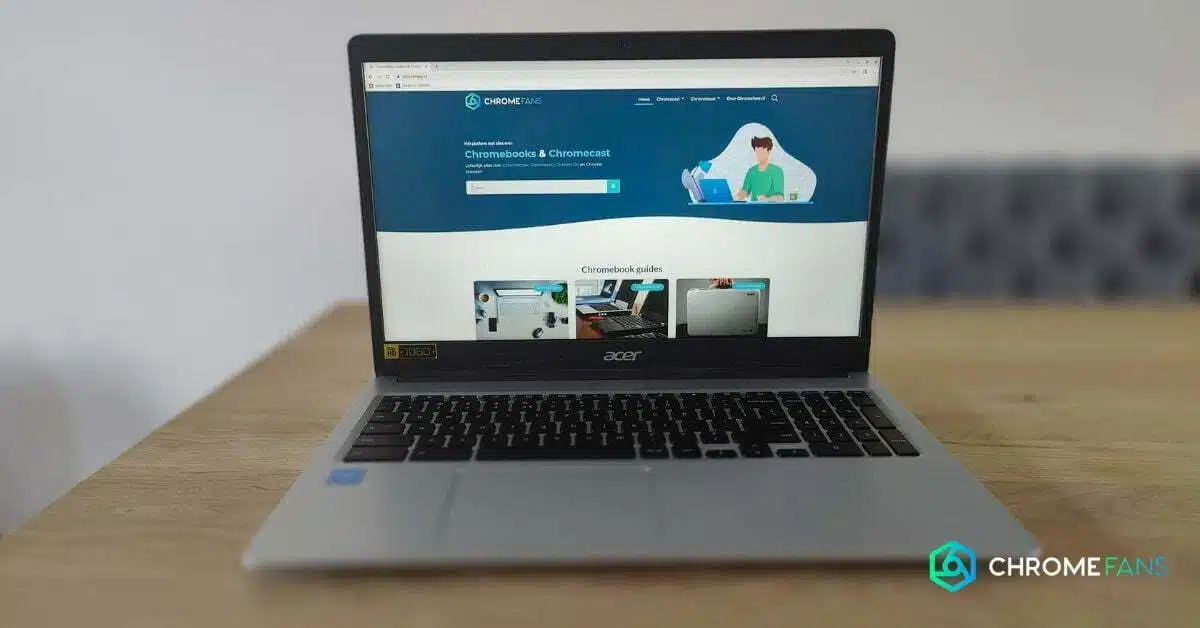
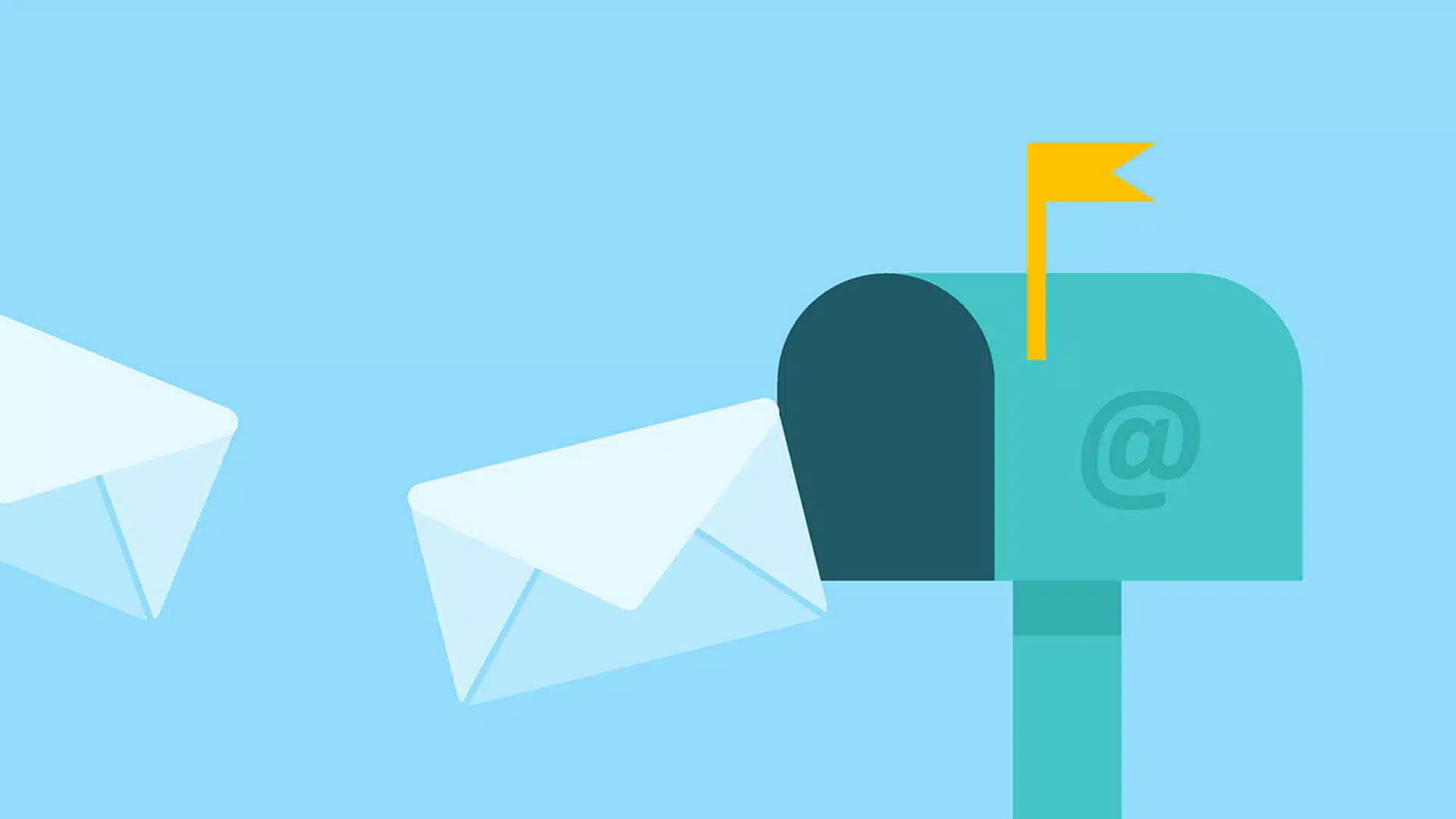

01
Viaplay-abonnement: betaal minder, krijg meer (berekening)