Een Chromecast met VPN instellen is gelukkig niet al te moeilijk. Maar het is wel handig als je weet waar je aan begint en waar je natuurlijk mee bezig bent. In dit artikel leggen we uit wat je wil weten.
De Chromecast kennen we als een ontzettend handig apparaatje waarmee we allerlei content van het ene naar het andere apparaat casten. Dit werkt wanneer beide apparaten verbonden zijn met hetzelfde netwerk.
Een probleem waar veel mensen tegenaan lopen, is dat sommige videostreamingdiensten, zoals Netflix, Disney+ of Amazon Prime Video, content achter een geografische beperking plaatsen.
Dat houdt in dat het aanbod per fysieke locatie verschilt. In de Verenigde Staten kijk je daardoor bijvoorbeeld naar heel andere content op Netflix dan je in Nederland kan doen.
Met een VPN, een virtual private network, los je dat probleem op. Je stelt dan in dat je zogenaamd in de Verenigde Staten bent. De dienst denkt dan dat je daar bent, waardoor je andere content voorgeschoteld krijgt.
Helaas werkt de Chromecast VPN niet. Tenminste, je kunt hem niet direct op je Chromecast installeren. Maar wel op je router. De VPN moet wel goed om kunnen gaan met streamingdiensten.
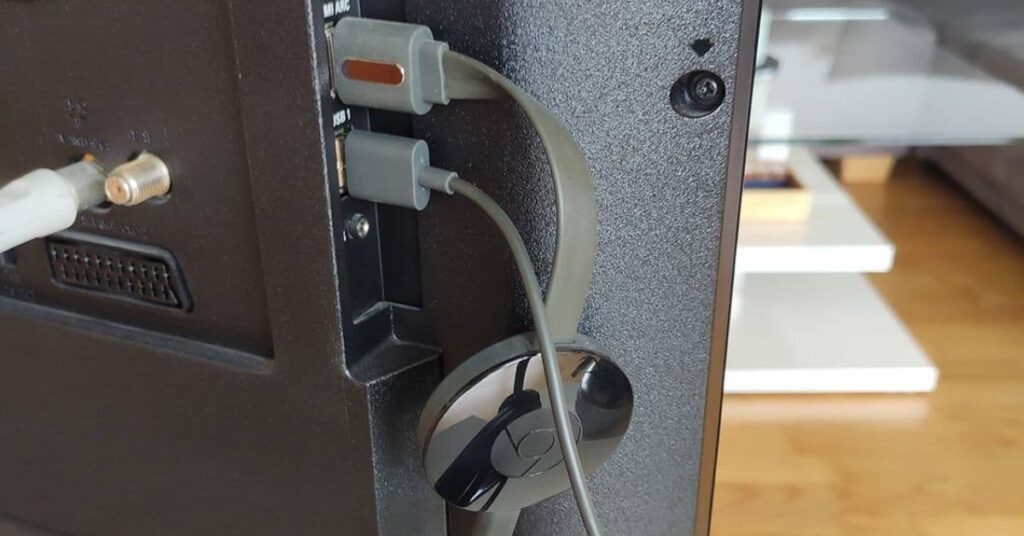
Chromecast VPN
Toegang krijgen tot extra content of überhaupt bepaalde diensten (zoals BBC iPlayer of Hulu) is al mooi. Maar een VPN biedt nog meer voordelen. Zo gaat je privacy erop vooruit, omdat servers niet meer zien waar je precies vandaan komt wanneer je een site bezoekt.
Je wordt dus niet meer online gevolgd. Zelfs je internetprovider kan niet meer zien wat je allemaal uitspookt online. Je beschermt daardoor je data beter, aangezien al het verkeer door een versleutelde tunnel gesluisd wordt.
Je kunt op twee manieren te werk gaan. Helaas kunnen we niet per VPN-dienst uitleggen hoe je alles goed instelt, daarom halen we wat algemene termen aan in de onderstaande stappenplannen.

NordVPN Beste keuze
5000+ servers wereldwijd
Goed werkende app
Gebruik op 6 verschillende apparaten
Vanaf €3 per maand

ExpressVPN
2000+ servers wereldwijd
5 gelijktijdige verbindingen
Vanaf € 8 per maand
Chromecast met Google TV: eenvoudige VPN-installatie
Heb je een Chromecast met Google TV, dan heb je geluk. Het is dan namelijk bijzonder eenvoudig om een Chromecast VPN te gebruiken.
Het is namelijk een versie die een ‘interface’ heeft, die je kunt bedienen met de meegeleverde Chromecast afstandsbediening. Dit zorgt er ook meteen voor dat er apps geïnstalleerd kunnen worden.
Om een Chromecast VPN op deze versie te installeren, kun je onderstaande stappen volgen.
- Start de Chromecast op
- Kies een VPN provider: dit is mijn favoriete VPN voor Chromecast
- Ga naar de Play Store
- Download de app van de aanbieder
- Open de app en log in met de gegevens
- Selecteer de juiste server (land bijvoorbeeld) en je kunt aan de slag
Heb je geen Chromecast met Google TV, dan is het wel iets gecompliceerder om een VPN te gebruiken, maar er zijn wel mogelijkheden gelukkig.
Chromecast VPN: installeren op fysieke router
De eerste optie die je tot je beschikking hebt, is een VPN-dienst installeren op je fysieke router. Achterhaal eerst wat je router je hebt en check welke VPN-diensten direct op routers werken.
Kies vervolgens een VPN uit dat dus direct op jouw router geïnstalleerd kan worden. Volg vervolgens de onderstaande – nogmaals algemene – stappen op om de boel draaiende te krijgen.
Mocht het je niet lukken om een VPN op een fysieke router te installeren, dan is er nog geen nood aan de man. Je kunt namelijk ook proberen een virtuele router aan te maken op je pc of Mac.
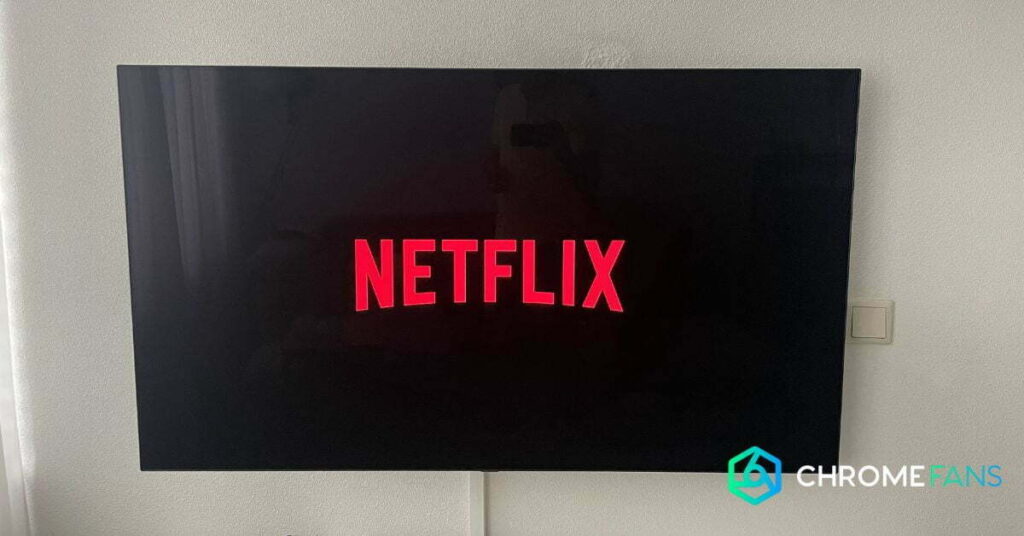
Chromecast met VPN: installeren op virtuele router
Optie twee is dus gebruikmaken van een virtuele router die je aanmaakt op een computer met Windows of macOS aan boord. Dan hoef je geen VPN op je fysieke router te installeren.
Eerst kijken we naar de installatie voor Windows-computers. Je maakt naast een virtueel netwerk ook met een VPN aan. Zo werkt Chromecast met VPN dus meteen na de installatie.
? Virtuele router: pc/laptop moet aan blijven staan
Om deze optie te gebruiken dien je dus wel de PC/laptop aan te laten staan, zodat de virtuele router beschikbaar is. Wellicht niet de meest ideale optie, maar het werkt wel als je per se via een Chromecast VPN wil gebruiken.
Dan behandelen we tot slot de opties die je hebt als gebruiker van een Mac met het macOS-besturingssysteem. De opties zijn vergelijkbaar, maar worden net even anders genoemd.
Om ervoor te zorgen dat je VPN werkt met een virtuele router, is het belangrijk dat je eerst de VPN-dienst installeert. Daarmee hebben we het bovenstaande stappenplan zo ook opgesteld.
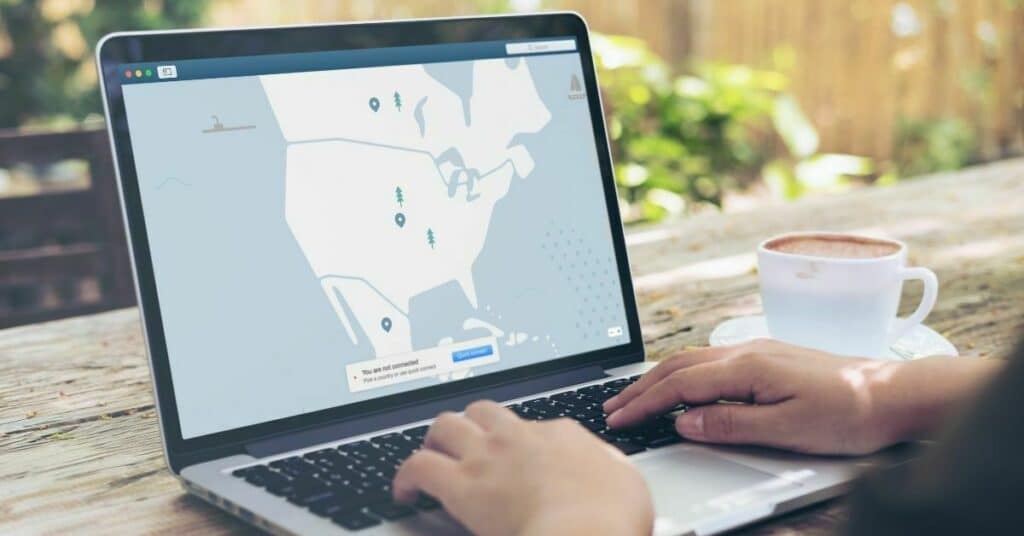
Chromecast met VPN: tot slot
Nu weet je waarom het handig is om een Chromecast met VPN te gebruiken en hoe je dit instelt via een router, Windows-pc of macOS-computer.
Mocht je tijdens het installeren van de Chromecast tegen problemen aanlopen, dan kan het helpen hem een keer te resetten. Neem anders ook ons overzicht van Chromecast-guides door.
Lees ook:
- VPN voor Chromebook: beste aanbieders + installeren [2022]
- Chromecast Wifi wijzigen: eenvoudige gids (3 minuten)
- Chromecast installeren: met deze gids lukt het altijd
- Chromecast hapert: 5 tips om dit op te lossen
- Kan niet communiceren met Chromecast: zo los je het op
- Chromecast werkt niet? Zo los je het op
- Chromecast koppelen: zo maak je eenvoudig verbinding
- Chromecast icoon verschijnt niet: dit zijn de oplossingen

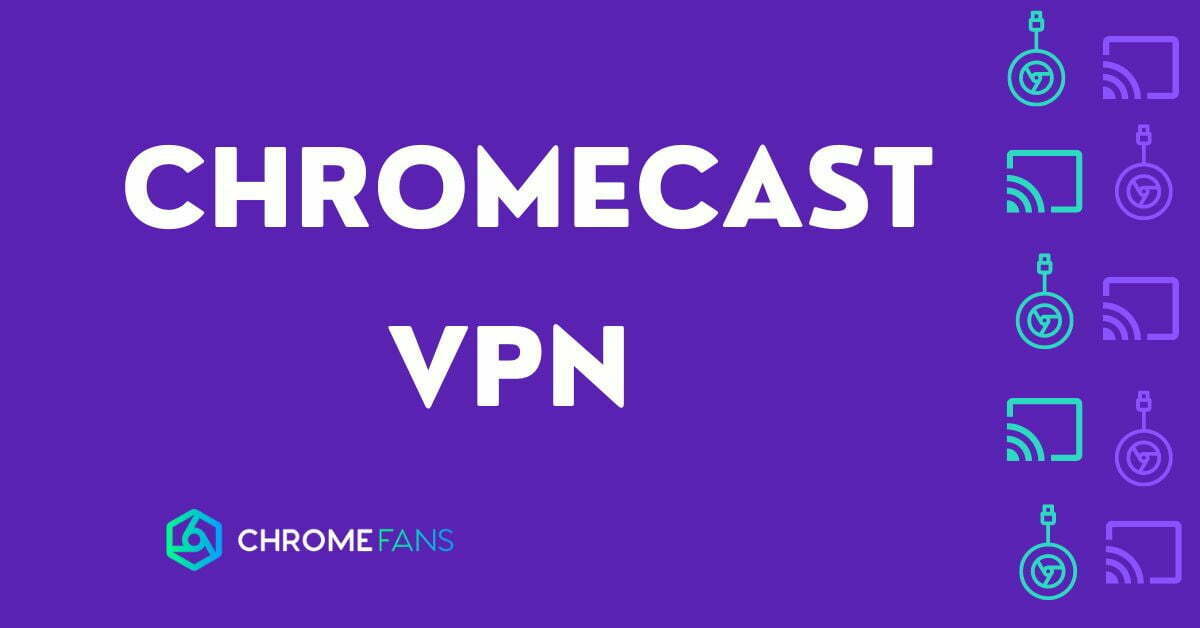

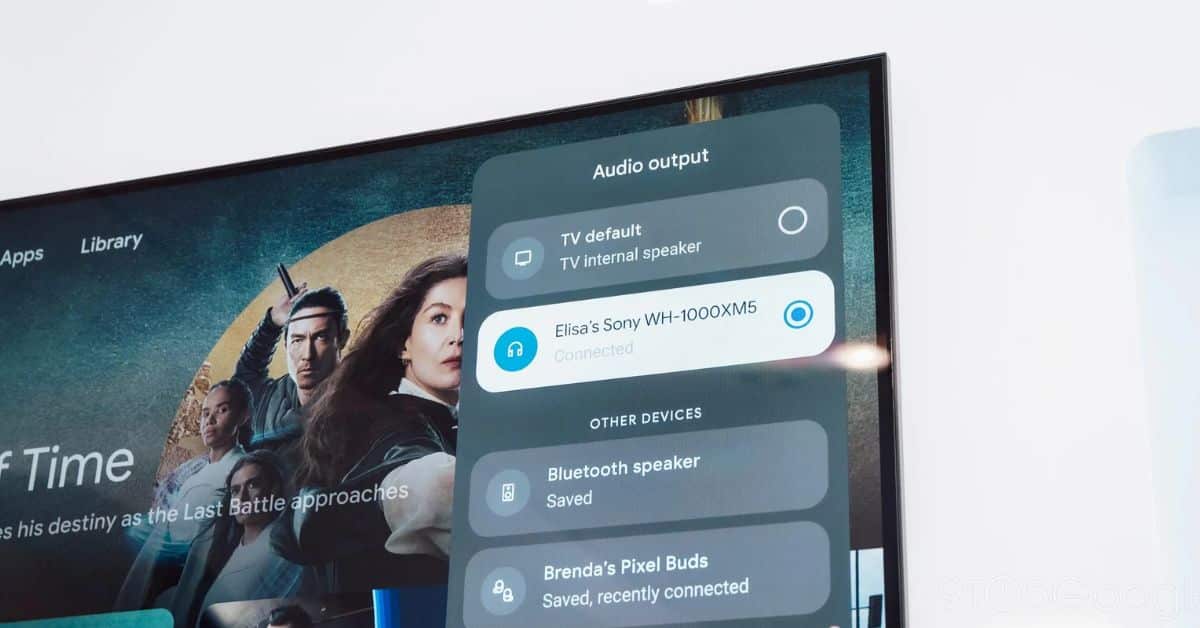



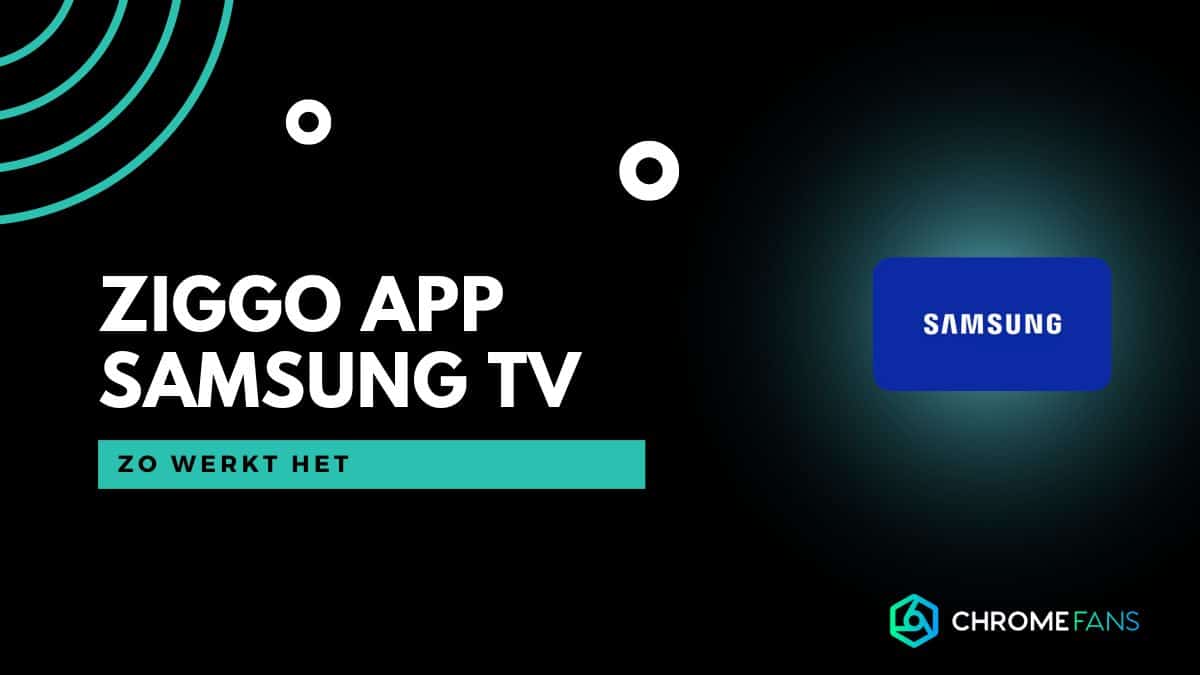
01
Viaplay-abonnement: betaal minder, krijg meer (berekening)