Google Home en Chromecast zijn allebei producten van de zoekmachinegigant. Ze zijn aan elkaar te koppelen, waardoor je Home als afstandsbediening gebruikt. In dit artikel leggen we je uit hoe je dat precies doet, waardoor je Chromecast met je stem bedient.
Google Home en Chromecast, hoe werken ze samen? Allebei de Google-producten werken los van elkaar en moet je apart van elkaar installeren. In beide gevallen doe je dat via de Google Home-applicatie, waardoor je nog maar een paar stappen verwijderd bent van het antwoord op de vraag hoe Google Home en Chromecast samenwerken.
Google Home Chromecast: belangrijke termen
Voordat we antwoord geven op die vraag, leggen we eerst nog snel wat belangrijke termen uit. Google Home is de naam van een speaker van Google en wordt vaak als synoniem gebruikt voor het volledige aanbod slimme speakers van de zoekmachinegigant.
Ondertussen zijn er ook Google Nest-speakers. Zo heb je de Google Nest Mini, de opvolger van de Google Home Mini, en de Google Audio, een nieuwe soort slimme speaker. Ook voor deze luidsprekers geldt dat je ze aan Chromecast kunt koppelen; dat gaat zelfs op dezelfde manier.
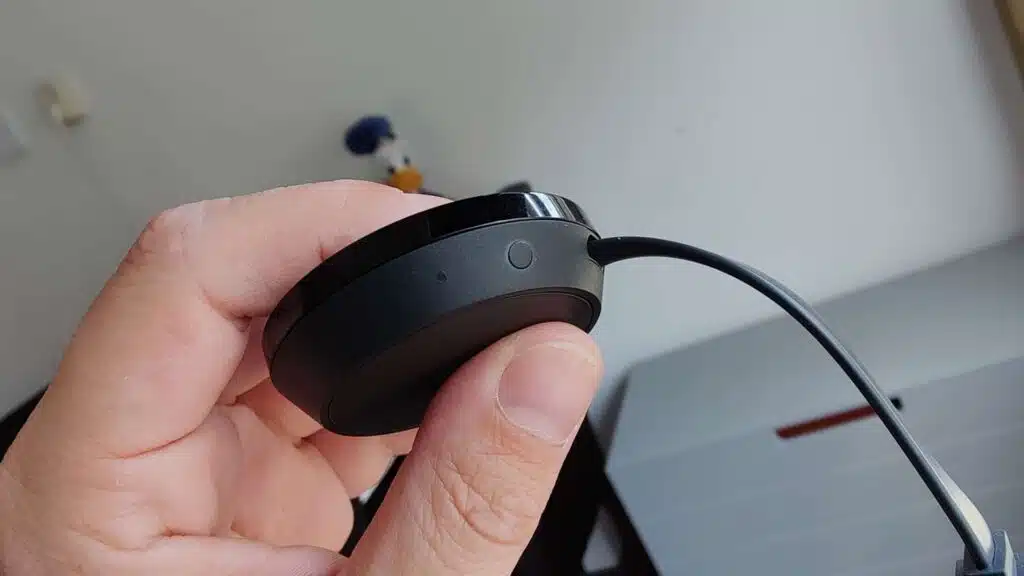
Google Home is ook de naam van de app die je nodig hebt om zowel de speakers als de Chromecast te installeren. Die app download je gratis uit Google Play en de App Store, voor respectievelijk Android en iOS. De naam is wellicht verwarrend, maar we zorgen in dit artikel voor duidelijkheid.
Wanneer we het over de speakers hebben, dan gebruiken we de termen Google Home, Home-speakers of iets wat daarop lijkt. Hebben we het over de app, dan gebruiken we Google Home-app, de Home-app of in elk geval een woord waarin de term ‘app’ in verwerkt zit. Duidelijker kan niet.

✔ Bedienen met afstandsbediening + app
✔ Zeer betaalbaar
✔ Goede prijs- kwaliteitverhouding

✔ HDR 10+
✔ Android TV
✔ Afstands- bediening
✔ Wifi ac (2.4 en 5GHz)
De Chromecast is natuurlijk het handige media-apparaatje wat je aan je televisie koppelt via de hdmi-poort. Dit is het apparaat waarmee je content ontvangt van een bronapparaat, zoals een smartphone of computer. Of, zoals in dit geval, de slimme speaker die we bedienen met stemcommando’s.
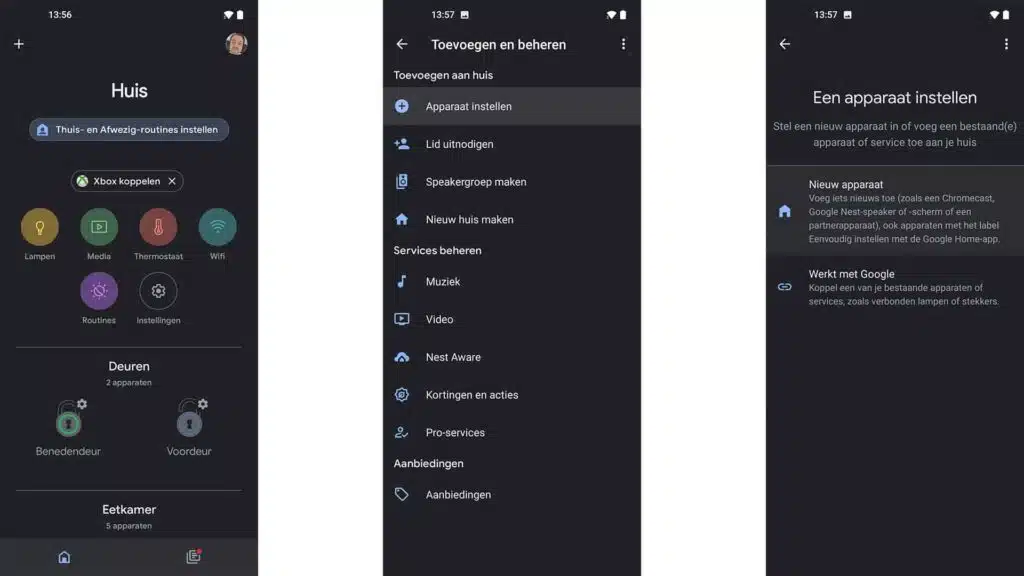
Google Home en Chromecast koppelen
De eerste stap die je moet nemen is het installeren van de Chromecast. Je kunt dit uitgebreide artikel over het installeren erop naslaan, of de stappen hieronder vluchtig doornemen. Het belangrijkste dat we kunnen meegeven is dat beide apparaten aangesloten moeten worden op hetzelfde wifinetwerk.
- Stop de Chromecast in de hdmi-poort van je tv en – afhankelijk van het model – voor het stroom in een vrije usb-poort of een wandcontactdoos.
- Open de Google Home-app op je smartphone. Heb je hem nog niet, download hem dan.
- Maak een account aan of log in met een bestaand Google-account.
- Druk links bovenin op het plusteken en geef vervolgens aan dat je een Chromecast wil installeren (de bovenste optie).
- Doorloop de stappen en klaar is Kees. Een kind kan de was doen.
Dan is het nu de tijd voor het installeren van de Google Home-speaker. Je gaat dan als volgt te werk.
- Stop de stekker van de speaker in het stopcontact en wacht een paar seconden tot je een deuntje hoort.
- Open de Google Home-app op je smartphone en druk op het plusteken links bovenin.
- Geef aan dat je een product van Google wil installeren (de bovenste optie).
- De app schotelt nu een paar stappen voor. Volg die en je bent binnen enkele minuten gereed.
Op het moment dat beide apparaten aanwezig zijn in de Google Home-app, dan weet je dat de installatie geslaagd is. En het mooiste komt nog: je hoeft geen extra handeling te verrichten voor de koppeling. Staan ze namelijk in de app, dan zijn ze ook meteen aan elkaar gekoppeld.
Wanneer je één Google Chromecast in huis hebt en die van een pakkende naam voorzien hebt tijdens het instellen, dan ben je bijna good to go. Eerst moeten we nog even wat standaarddiensten instellen, zodat de Google Assistent weet welke diensten die moet gebruiken voor je aanvragen.

Google Home en Chromecast: diensten en commando’s
Diensten toevoegen doe je ook in de Google Home-app. Je opent die app en tapt bovenin op het kopje Media. Op die pagina tref je opties voor Video en Audio aan. Met kopje één voeg je bijvoorbeeld je account van Netflix, ViaPlay of Disney+ toe; met kopje twee doe je dat voor Spotify.
Wanneer je een dienst selecteert, dan vraagt Google of je wil inloggen bij die dienst. Doe dat, zodat de app z’n werk kan doen op het moment dat je ergens naar vraagt. Na het inloggen is de dienst dus als een standaardoptie voor je commando’s aanwezig en kun je hem gebruiken wanneer je wil.
Na het instellen van de Google Home en Chromecast, evenals het inloggen bij de diensten, kunnen we de Google Home-speaker een commando geven. Je begint dan met “Hey Google”, gevolgd door een film of liedje en de streamingdienst naar keuze en sluit af met de naam van de Chromecast.
Dat ziet er dan ongeveer als volgt uit:
“Hey Google, speel Marvel’s What if…? af op Disney+ op [naam Chromecast].”
“Hey Google, speel Atemlos van Helene Fisher af op Spotify op [naam Chromecast].”
Het is de bedoeling dat je zo duidelijk als mogelijk bent in je commando’s. Heb je meerdere Chromecasts in huis, dan moet je dus ofwel de specifieke naam geven of ook de plek in huis aan je commando toevoegen. Dan ziet een commando er ongeveer zo uit:
“Hey Google, speel Disclosure af op Netflix op de Chromecast in de slaapkamer.”
“Hey Google, speel Transparent af op Amazon Prime video op [naam Chromecast in slaapkamer.”
Mocht je tijdens het installeren van de Chromecast tegen problemen aanlopen, dan hebben we hier oplossingen verzameld. En anders lees je hier hoe je de wifiverbinding instelt. Twijfel je nog over een specifiek model? We hebben ze allemaal getest voor je.
Afbeelding: Google (persafbeelding)

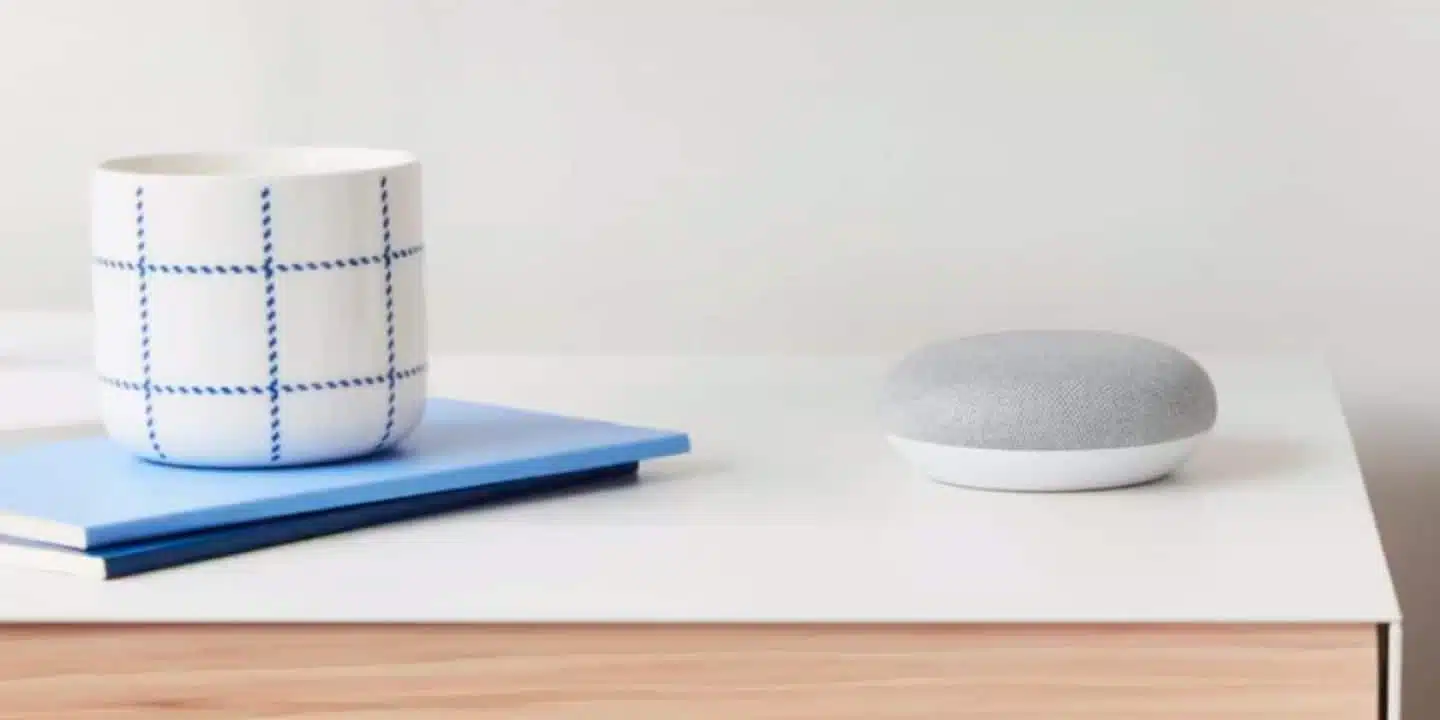
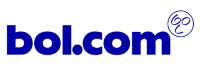
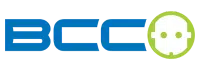
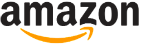


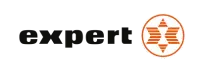

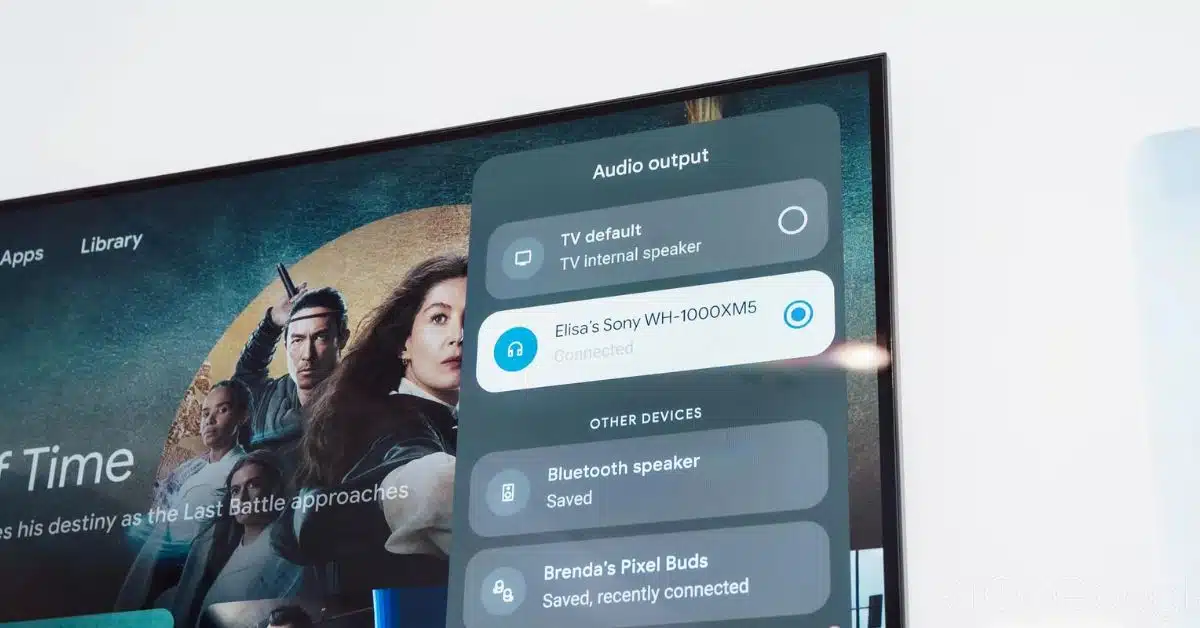



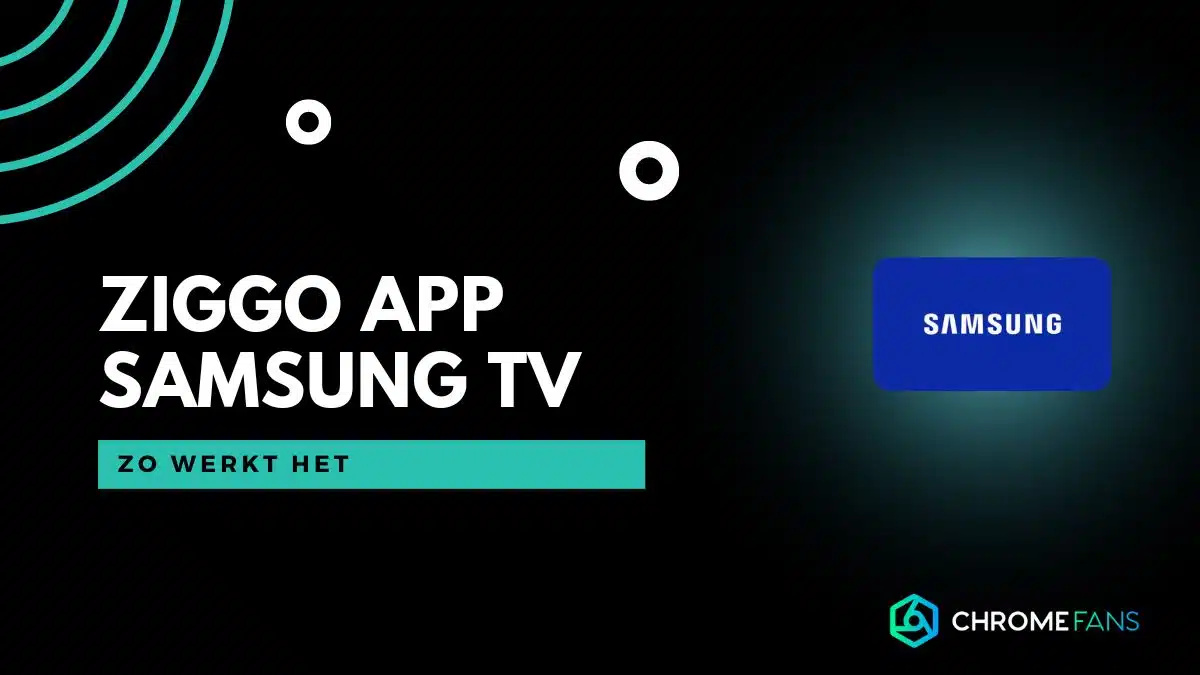
01
Viaplay-abonnement: betaal minder, krijg meer (berekening)