Een Google Home reset, hoe voer je die uit? We hebben het dan over het resetten van het wifi-netwerk, waardoor je hem opnieuw moet koppelen aan het internet. Een snelle reset kan de meest voorkomende problemen in een handomdraai oplossen.
De Google Home is een fantastische aanwinst in je smarthome. Je spreekt het apparaat aan door “Hey Google” uit te spreken, waarna de stemassistent Google Assistent vanzelf reageert. Is dat niet het geval, dan is er iets aan de hand en moet je een Google Home reset uitvoeren.
Lees ook: Google Home routines: ultieme gids (+ deze moet je uitproberen)
Google Home reset wifi
Het kan zijn dat er soms een tijdelijk probleem is. Zie de Google Home reset daarom als een soort laatste redmiddel. Na het resetten moet je de speaker – ongeacht het model – namelijk opnieuw instellen. En we kunnen ons voorstellen dat je daar niet constant zin in hebt.
Een veelvoorkomend probleem is dat het Google Home- of Nest-apparaat de verbinding met het internet verliest. In dat geval hoef je het apparaat dus niet meteen volledig te resetten en doe je er goed aan alleen het wifi-netwerk opnieuw in te stellen. We leggen uit hoe je dat doet.
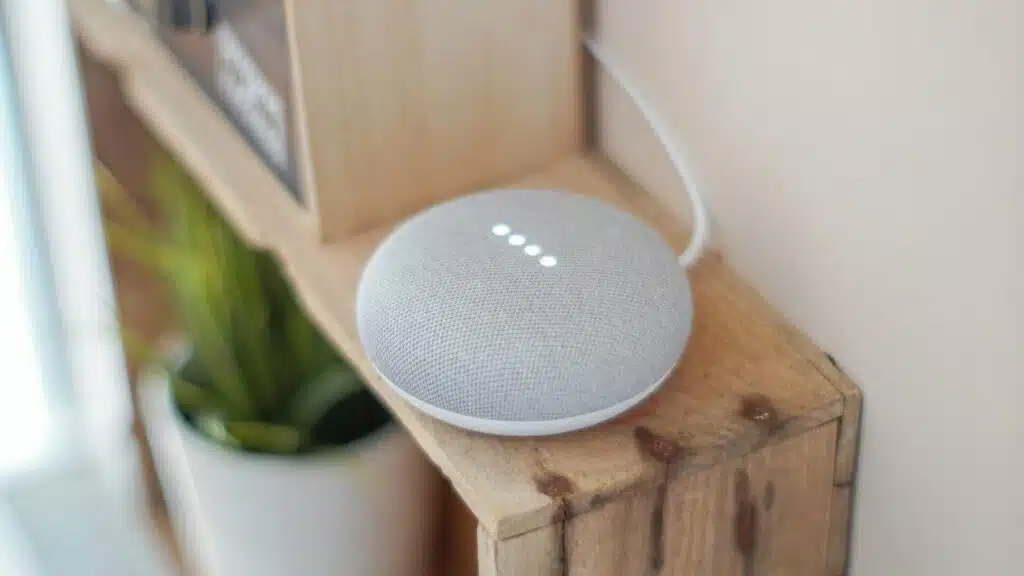
Wifi Google Home resetten
Het wifi-netwerk van de Google Home, Google Nest Audio of Google Nest Hub opnieuw instellen, is dus een soort tussenstap die je kunt uitproberen. Daarmee controleer je of het probleem opgelost is of niet. Helpt dit niet? Dan kun je het apparaat alsnog helemaal resetten.
Hieronder volgt een uitgebreid stappenplan. We noemen alvast twee termen die wat uitleg behoeven: een slimme speaker is een apparaat als de Google Home of Google Nest Audio; een slim display is een apparaat als de Google Nest Hub.
Het kan zijn dat het niet lukt met de bovenstaande methode. Dan dien je de Google Home reset volledig uit te voeren door terug te gaan naar de fabrieksinstellingen.
Lees ook: Google Home en Chromecast: dit is alles wat je moet weten
Google Home resetten (volledig)
Hoe een Google Home volledig gereset moet worden is afhankelijk van het type apparaat. Heb je bijvoorbeeld de Google Nest Mini, dan dien je de knop 5 seconden ingedrukt te houden. Ditzelfde geldt voor de knop die op de Google Home Hub zit, deze dien je ingedrukt te houden totdat de Google Assistent aangeeft dat het resetten gelukt is.
Lees ook: Google Nest Hub resetten doe je zo
Na deze factory reset van Google Home is alles weer in de staat zoals je hem uit de winkel hebt gehaald. Uiteraard dien je de Google Home dan te installeren via de Google Home-app. Eventueel kun je ook Google Home op Windows gebruiken en zo de installatie weer voltooien.
Lees ook

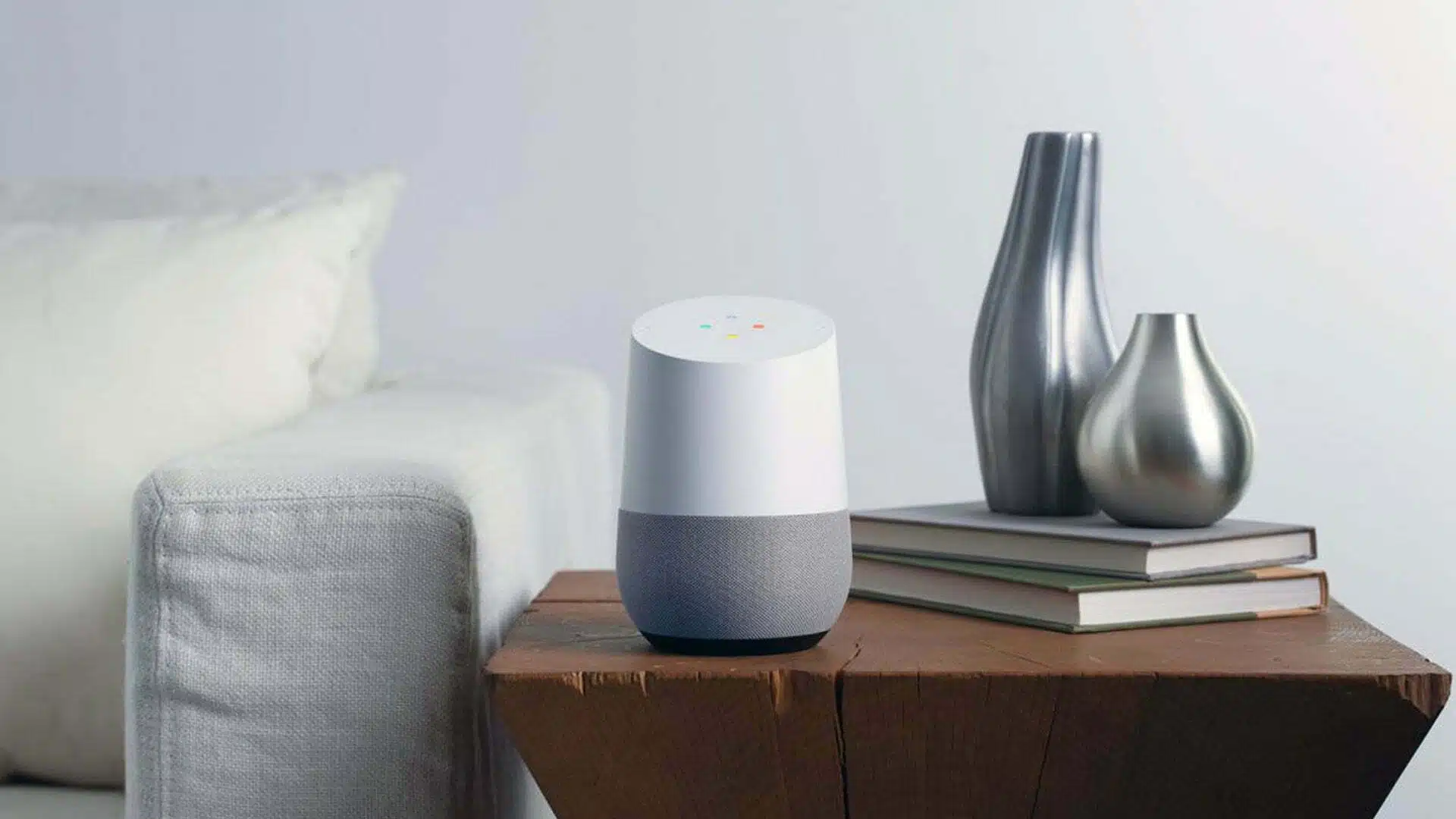
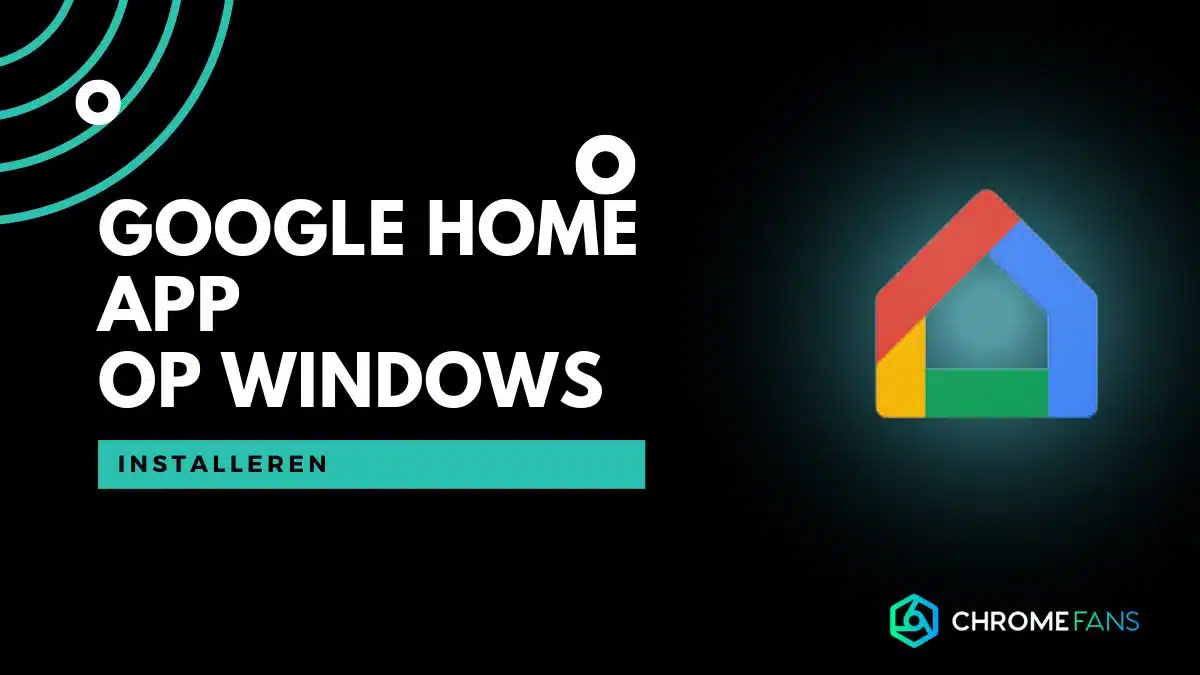
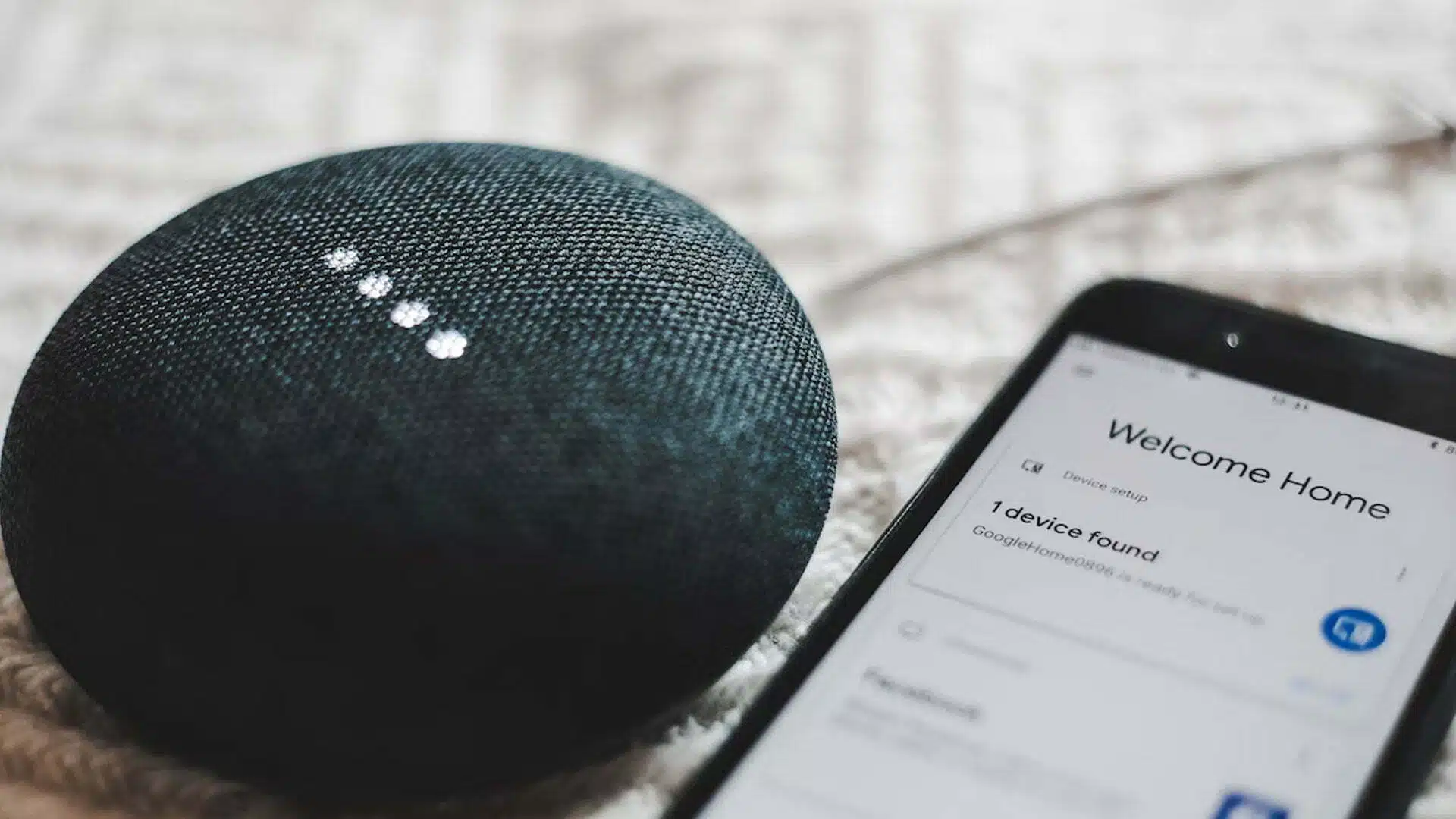

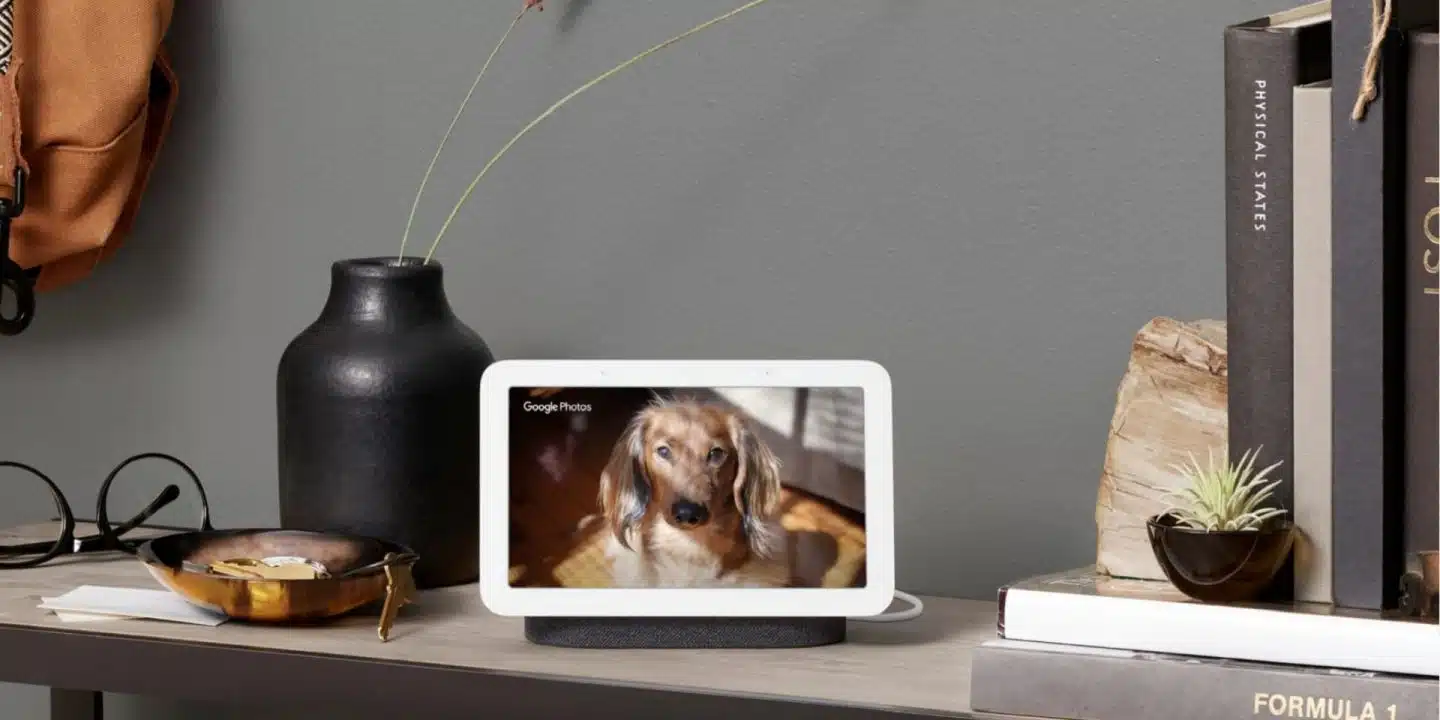
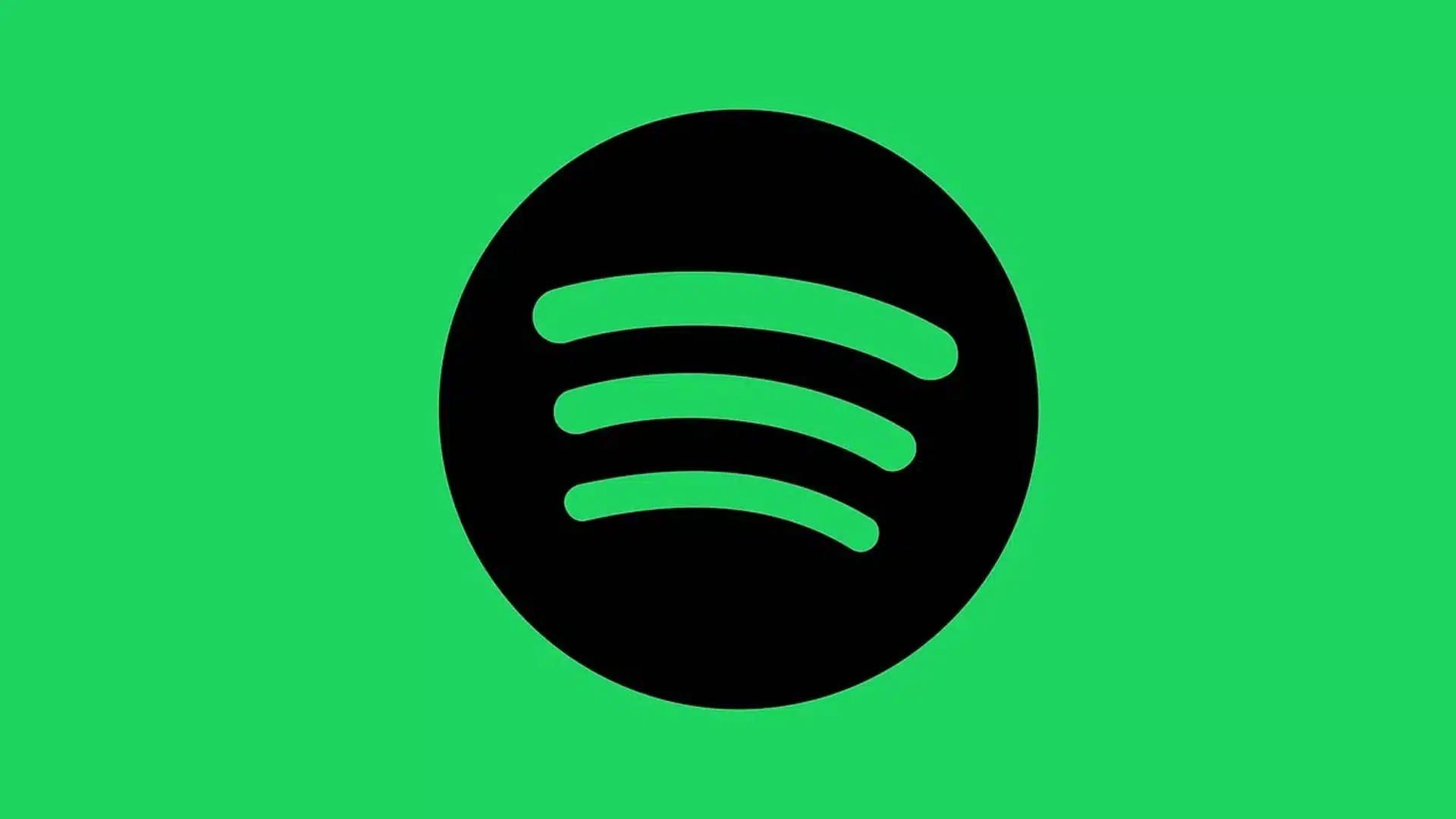
01
Viaplay-abonnement: betaal minder, krijg meer (berekening)