iCloud op Chromebook kunnen gebruiken is voor sommige mensen een uitkomst. Vooral voor de mensen die normaliter een iPhone of een ander Appleproduct gebruiken. Een Chromebook is diep geïntegreerd met Googlediensten, maar kun je ook voor iCloud kiezen op het platform?
Wat is iCloud?
Omdat niet iedereen weet wat iCloud is, beginnen we bij de basis. iCloud is de cloudopslagdienst van Apple, beschikbaar op iPhone, iPad, Apple Watch, Apple TV en mac OS. Je slaat daar foto’s, video’s, documenten, muziek, apps, wachtwoorden en meer veilig in op.
Omdat het een cloudopslagdienst is, kun je je opgeslagen gegevens altijd bereiken. Dat zou altijd moeten werken, ongeacht het besturingssysteem dat je gebruikt. Voor een aantal systemen bestaat er een native app, maar in sommige gevallen moet je het helaas zonder doen.
Enkele belangrijke aspecten van iCloud zijn diensten als iCloud-foto’s, iCloud Drive en de iCoud-sleutelhanger. Op Apple- en Windowsproducten krijg je toegang tot een app, maar voor Chrome OS en de Chromebook ben je aangewezen op officiële alternatieven. Je kunt geen apps downloaden.
iCloud op Chromebook: de Chrome-extensie
Hoewel je geen apps kunt downloaden, is het wel mogelijk een Chrome-extensie te installeren in de Chromebrowser. Dat kan op Windows, maar ook op een Chromebook. De Chrome-extensie die je zoekt heet iCloud-wachtwoorden en stelt je in staat je wachtwoorden te synchroniseren.
Met de extensie synchroniseer je je wachtwoorden tussen een Mac, Chromebook en Windowscomputer. Heb je dus voor je werk of school bepaalde hardware nodig, terwijl je zelf een iPhonegebruiker bent, dan kun je middels deze extensie je wachtwoorden beheren.
De extensie wordt officieel door Apple aangeboden en heeft toegang tot de iCloud Keychain. Dat is de wachtwoordmanager van Apple, die direct ingebouwd zit in een iPhone, iPad en Mac. Met Keychain kun je ook sterke wachtwoorden maken, die je vervolgens direct kunt gebruiken.

iCloud Drive Chromebook
Hoewel er geen app voor iCloud op Chromebook is, kun je wel gebruikmaken van de webinterface. Die webomgeving is gemaakt voor iedereen zonder een Appleproduct in huis, die toch moet werken met de diensten van Apple (zoals iCloud Drive, Pages, Numbers, Keynote, Contacten en Notities).
Met de webtoegang tot iCloud werk je samen met andere gebruikers in real-time aan documenten en andere bestanden. Je kunt als gebruiker iemand uitnodigen (en diegene eventueel een account aan laten maken), zodat diegene mee kan werken aan bestanden die opgeslagen zijn in iCloud.
Met een webaccount heb je toegang tot iCloud Drive, Pages, Numbers, Keynote, Contacten en Notities en 1 GB gratis opslag voor notities en documenten. iCloud.com ondersteunt de nieuwste versies van Safari, Firefox, Chrome, Edge en Opera. Dat zijn de meest populaire browsers van nu.

✔ Geschikt voor Chromebook
✅ ✔ Ook in browser te gebruiken
iCloud op Chromebook gebruiken
Je kunt iCloud dus technisch op een Chromebook gebruiken, door naar de officiële website te gaan. Daar log je in met je Apple ID. Die heb je als het goed is al als Applegebruiker. Mocht je nog niet in het bezit zijn van zo’n account, dan kun je er ter plekke eentje aanmaken. Zo doe je dat.
- Ga naar de website iCloud.com.
- Klik op de link Maak Apple ID aan.
- Vul je gegevens in, inclusief je e-mailadres, een sterk wachtwoord en beveiligingsvragen.
- Bevestig dat e-mailadres door de zescijferige code in te vullen die naar je gestuurd wordt.
- Accepteer de servicevoorwaarden van iCloud.
Nadat je je account aangemaakt heb, word je automatisch ingelogd. Dat hoef je dus niet nog eens handmatig te doen.
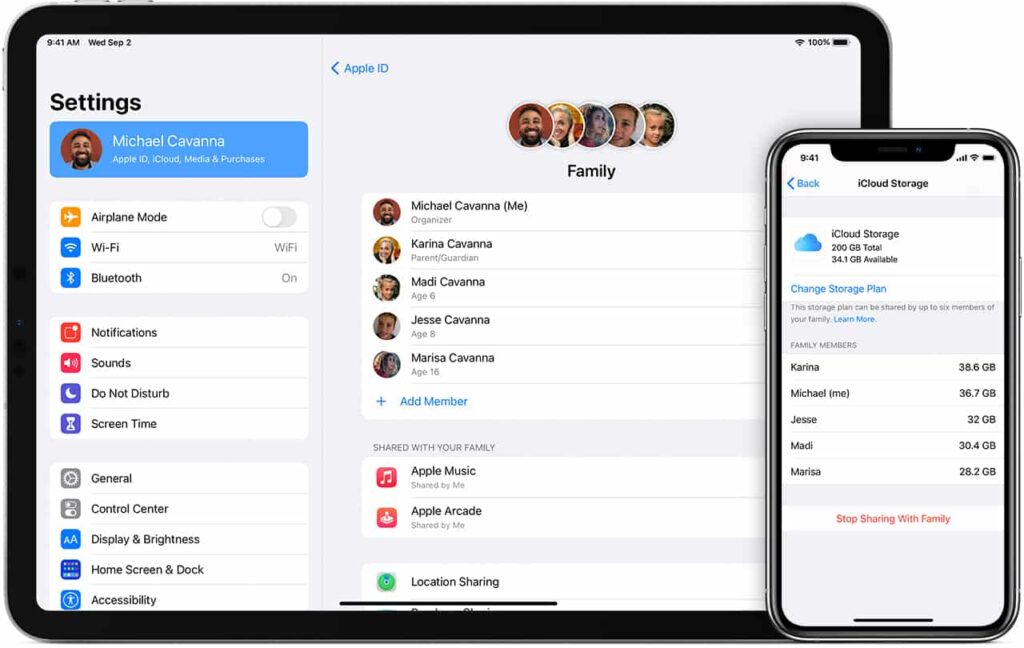
Andere mogelijkheden
Wanneer je vaak wisselt tussen Google– en Appleproducten, dan kun je ook overwegen een andere cloudopslagdienst te nemen. Toegegeven, die dienst is dan minder goed geïntegreerd met de Applediensten, maar zo ben je wel een stuk vrijer om te werken hoe je wil.
Je kunt bijvoorbeeld de cloudopslagdienst (en andere synchronisatiemogelijkheden) van Google gebruiken op een Chromebook, Androidapparaat, Windowscomputer en macOS. Dan gebruik je Google Drive, Google One, Gmail, Google Agenda en de ingebouwde wachtwoordmanager.
Bij Google Drive krijg je met een Chromebook ook nog eens 100GB gratis opslag.
Google Drive wordt dan de nieuwe spil in het web, die als centraal punt fungeert tussen alle apparaten die je gebruikt. Als Chromebookeigenaar haal je daar het meeste uit (in combinatie met Google Foto’s), maar als Applegebruiker moet je genoegen nemen met een mindere integratie.
Van iCloud naar Google Foto’s
Daarnaast is het mogelijk je iCloud-foto’s officieel over te brengen naar een andere cloudopslagdienst, zoals het eerder genoemde Google Foto’s. Deze functionaliteit is per mei 2021 nog vrij nieuw, dus wellicht ben je daar nog niet helemaal van op de hoogte.
Apple biedt namelijk een tool aan waarmee je als iPhonegebruiker heel gemakkelijk kunt overstappen naar Android. De tool maakt als het ware een kopie van je huidige verzameling foto’s en video’s. Je hoeft dus niet bang te zijn dat de foto’s uit je iCloudaccount verdwijnen.
Lees ook: Zo krijg je 100GB gratis opslag bij Google met een Chromebook
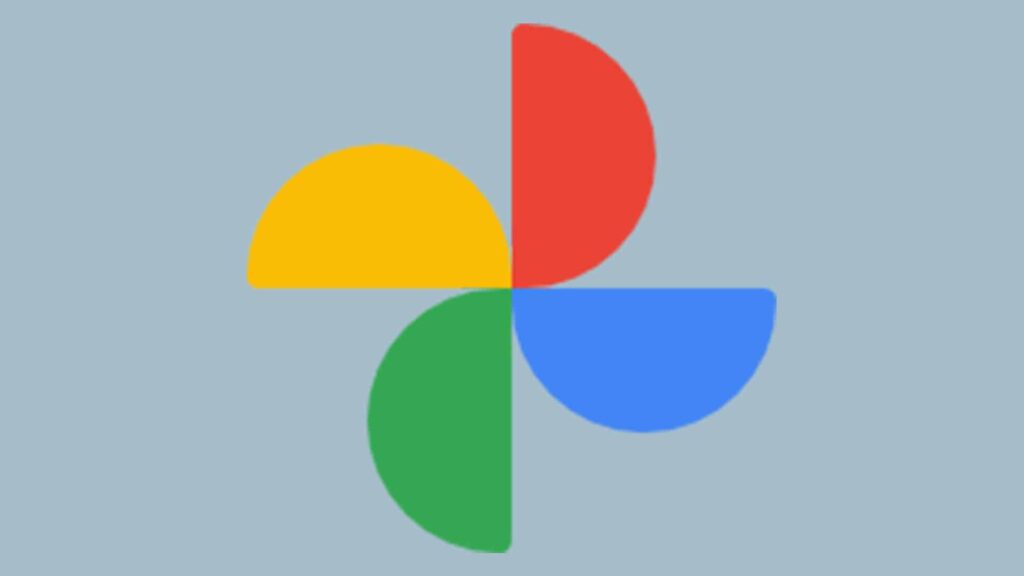
Bovendien moet je er rekening mee houden dat Google Foto’s niet met alle gegevens van iCloud om kan gaan. Sommige smart albums, live foto’s en raw-bestanden blijven namelijk achter. Ook kunnen albums niet meer dan twintigduizend foto’s bevatten (al zijn dat geen heel groot probleem zijn).
Om je collecte foto’s over te brengen naar een andere opslagdienst, ga je naar privacy.apple.com. Na het inloggen scrol je een beetje naar beneden, tot je de optie voor het overzetten tegenkomt. Wanneer je op de knop drukt, kan het proces beginnen. Dit kan wel even duren.
Op de volgende pagina laat je weten welke dienst je in het vervolg gebruikt. Ook moet je simpelweg de stappen op het scherm opvolgen om alles voor elkaar te krijgen. Het overzetten van de gegevens kan overigens wel een paar dagen in beslag nemen – houd daar dus te allen tijde rekening mee.
Er zijn gelukkig nog een hoop apps die je wel op je Chromebook kunt gebruiken.
Afbeelding: Pexels, CC








01
Viaplay-abonnement: betaal minder, krijg meer (berekening)