Het duo Kodi en Chromecast zijn vrienden, maar niet de beste vrienden. Je kunt content van Kodi naar Chromecast streamen, maar je springt dan wel door hoepels. In dit artikel leggen we je uit hoe je door die hoepels springt en waar je onderweg rekening mee moet houden.
Om Kodi en Chromecast met elkaar te laten samenwerken, moet je wat handelingen verrichten waar je wellicht niet zo bekend mee bent. Maar geen nood, in dit artikel leggen we haarfijn uit wat je moet doen en waar je de benodigde bestanden en programma’s vandaan moet halen. Op deze manier werken Kodi en Chromecast toch samen.
Wat is Kodi?
Kodi is een opensource mediacentrum. Het programma speelt een groot scala aan mediabestanden af, waardoor je veel type content kunt bekijken of beluisteren. Denk dan aan films, series, muziek en foto’s. De dienst kan ook programma’s opnemen en zelfs games afspelen als je dat wil.
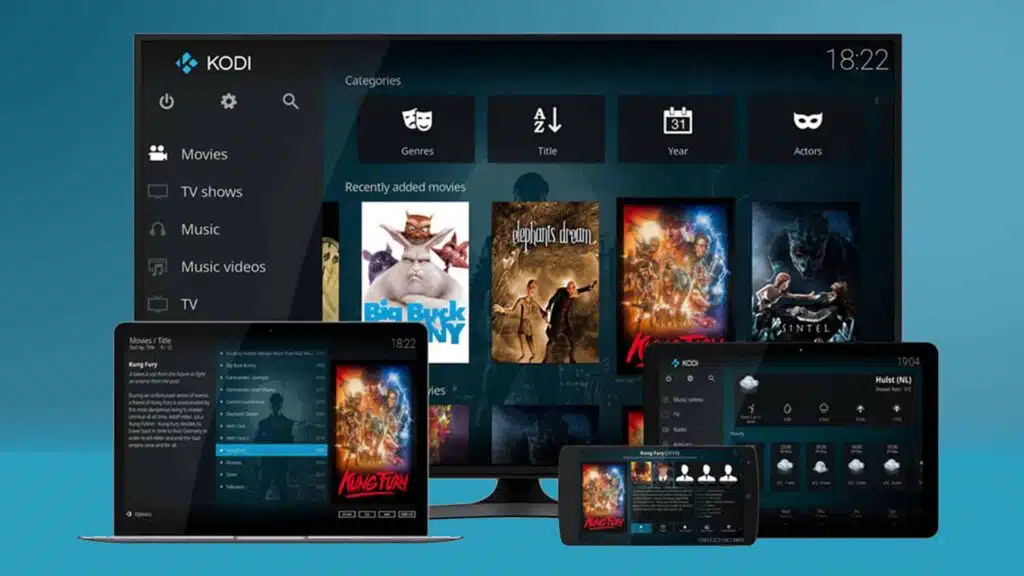
Het is dus een soort alles-in-één-programma voor iedereen die thuis media consumeert. Daarin is Kodi vergelijkbaar met Plex, die dezelfde functies aanbiedt en net even anders werkt. Kodi kan soms wat ingewikkeld zijn voor mensen met weinig technische kennis, waardoor Plex soms een betere keuze is.
Maar goed, we hebben het in dit artikel over Kodi. En als je dit artikel leest, dan is de kans heel groot dat je je content wil streamen naar een los Chromecast-apparaat of een televisie of mediaspeler met Chromecast ingebouwd. Dat kan gelukkig, maar je moet dan wel wat handelingen verrichten.

✔ Bedienen met afstandsbediening + app
✔ Zeer betaalbaar
✔ Goede prijs- kwaliteitverhouding

✔ HDR 10+
✔ Android TV
✔ Afstands- bediening
✔ Wifi ac (2.4 en 5GHz)
Kodi en Chromecast: voorbereidingen op Android
Voordat we kunnen beginnen, dien je enkele apps te downloaden. Dit werkt overigens alleen op Android. Officieel is Kodi niet beschikbaar voor iOS.
De tweede app is een bestandbeheerder. Het kan zijn dat je smartphone of tablet als zo’n soort app heeft, dan hoef je de ES File Explorer niet meer te downloaden. Heb je zelf al een voorkeur voor een handige bestandsbeheerder, dan kun je die natuurlijk ook gewoon gebruiken.
Daarnaast dien je het onderstaande bestand te downloaden. Dit bestand hebben we op een later moment nodig.
Voor dit stappenplan gaan we er wel vanuit dat je ES File Explorer gebruikt. De stappen kunnen voor jou dus afwijken wanneer je een andere bestandbeheerder besluit te gebruiken.
- Open ES File Explorer en druk op het menu-iccon.
- Selecteer Settings en scrol door tot aan Display.
- Tap op Display en zet de optie Show hidden files aan.
Download nu het bovenstaande .xml-bestand naar je smartphone. Als het goed is staat dat bestand dan in je downloadsmap. Het is de bedoeling dat je dat bestand in userdatamap plakt van de Kodi app. Dat doe je als volgt:
- Houd het bestand voor enige tijd ingedrukt met je duim.
- Selecteer nu de kopieeroptie die onderin beeld verschijnt.
- Open nu de map voor userdata van Kodi. Ga daarvoor naar Android > Data > xbmc.kodi > files > .kodi > userdata.
- Tap nu op de plakknop onderin beeld om het bestand te plakken in deze map.
Kodi en Chromecast: streamen vanaf Android
Dit was het moeilijke gedeelte. Nu kunnen we dus beginnen met het streamen van de content die je wil, met Kodi en Chromecast. Wanneer je een stream start, dan opent Kodi automatisch die andere app die je geïnstalleerd hebt. Hoe dat werkt, leggen we in het onderstaande stappenplan uit.
- Open Kodi en kies de content uit die je wil bekijken.
- Kodi lanceert nu automatisch de LocalCast-applicatie.
- Nadat die app gelanceerd is, kun je een Chromecast-apparaat selecteren uit een lijst met apparaten.
- Selecteer een apparaat en laat de app de rest doen; je content wordt nu gecast.
Heb je nog maar weinig ervaring met het casten van content of Chromecast in het algemeen? Lees dan ook ons achtergrondartikel over het casten door, zodat je weet wat dat precies inhoudt.
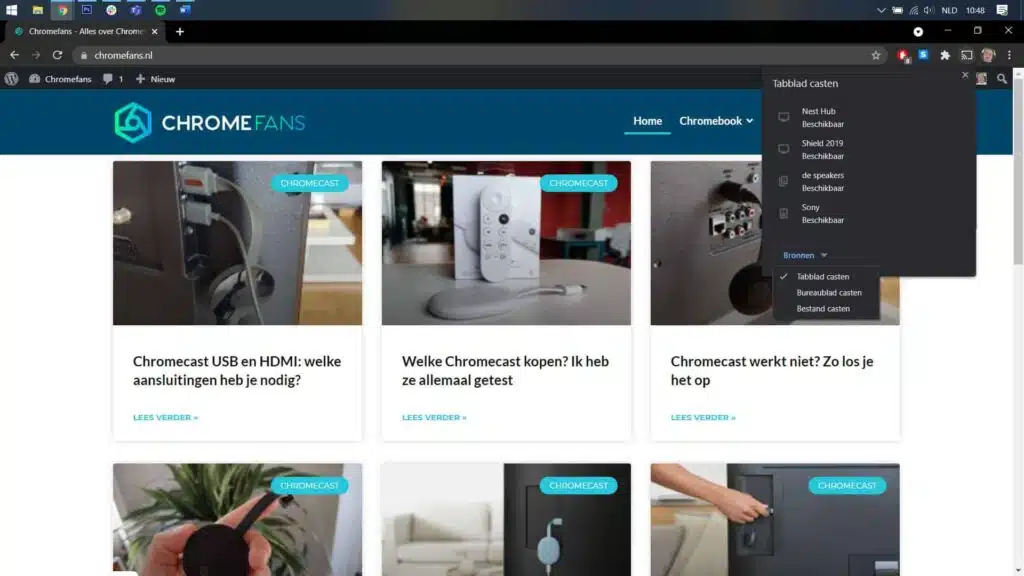
Kodi en Chromecast: casten vanaf een pc
Wanneer je Kodi vanaf een pc of laptop gebruikt, dan kun je eveneens je content casten. Dit gaat volgens hetzelfde principe waarmee je andere content via de Google Chrome-browser cast, zoals we beschrijven in dit artikel. Hieronder hebben we nog een kort stappenplan opgesteld.
- Download en installeer Google Chrome.
- Open de browser en ga naar de drie puntjes, rechts bovenin beeld.
- Klik op het knopje Casten…
- Druk op het knopje Bronnen en selecteer de optie Bureaublad casten.
- Selecteer nu een Chromecast-apparaat in de lijst met beschikbare apparaten.
- Open nu het Kodi-programma en begin met kijken.
Google Chrome neemt dan het castproces op zich. Alles wat je doet op je computer, wordt naar de televisie met de Chromecast geprojecteerd; ook wanneer je andere sites bezoekt op bestanden opent. Houd daar dus rekening mee wanneer je content cast wanneer je niet alleen bent.
Mocht je tijdens het installeren van de Chromecast tegen problemen aanlopen, dan hebben we hier oplossingen verzameld. En anders lees je hier hoe je de wifiverbinding instelt. Twijfel je nog over een specifiek model? We hebben ze allemaal getest voor je.
Afbeelding: Kodi (persafbeelding)

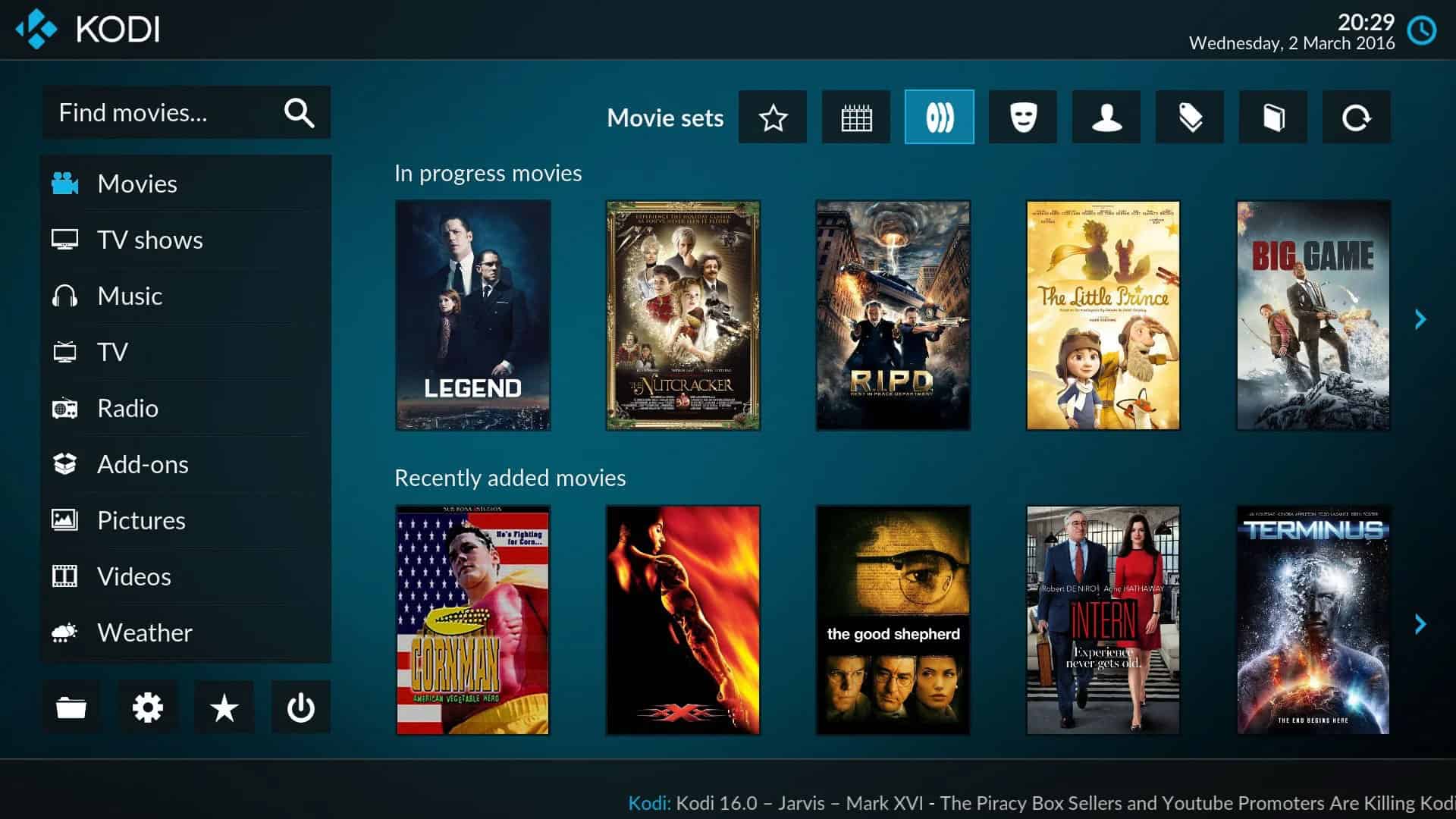
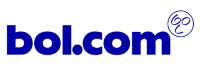
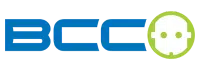
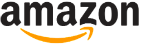


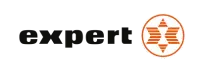

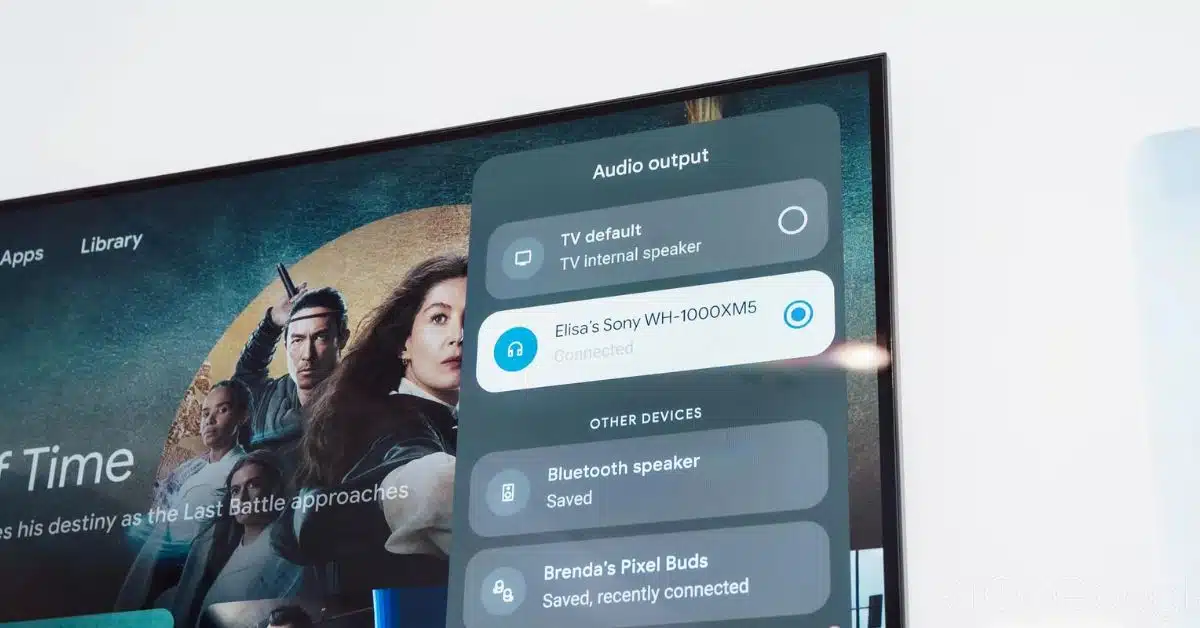



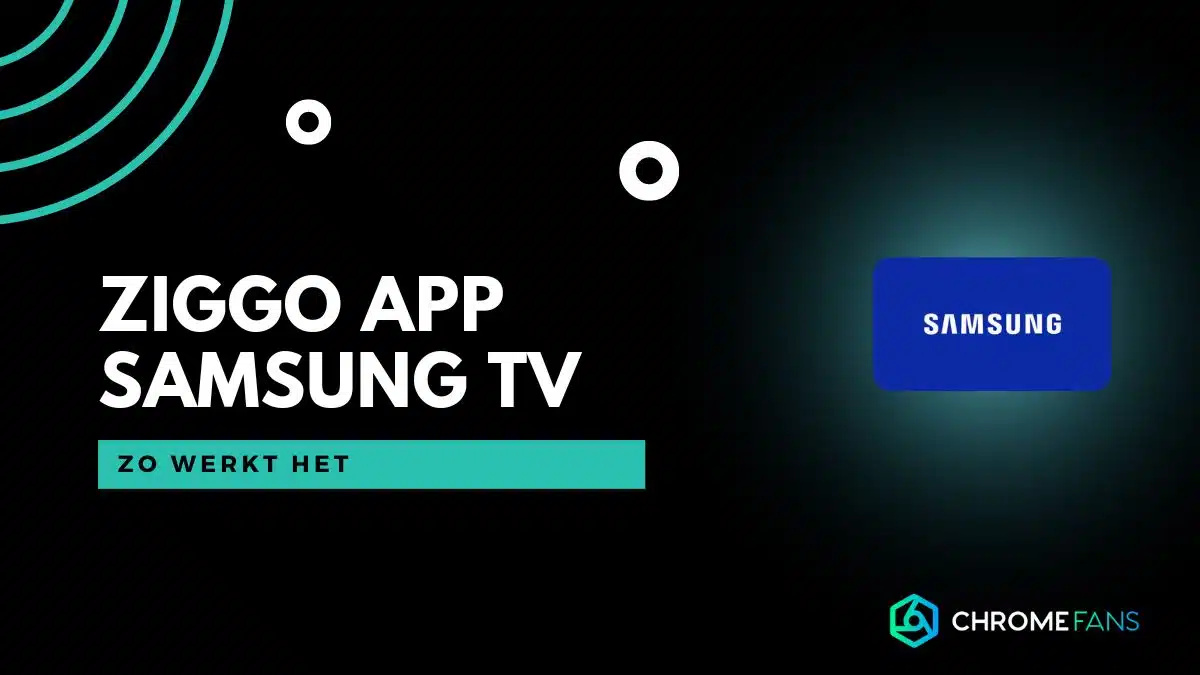
01
Viaplay-abonnement: betaal minder, krijg meer (berekening)