Je kunt Microsoft Teams op een Chromebook gebruiken. Dat kan op twee manieren. Je bent niet verplicht een app te installeren als je daar geen behoefte aan hebt. In dit artikel leggen we je uit wat je opties zijn en op welke twee manieren je te werk kunt gaan.
In het tijd van de wereldwijde pandemie is het aantal programma’s en applicaties waarmee je thuis met collega’s en studiegenoten communiceert, flink in aantal toegenomen. Er zijn veel apps die dit mogelijk maken, denk bijvoorbeeld aan Skype of Zoom. Een ander populair programma voor deze communicatie is zonder Microsoft Teams.
Daarom is het goed om te weten dat je Microsoft Teams op Chromebook kunt gebruiken. Zo kun je met school- en studiegenoten over de lessen praten, zelfs de lessen volgen en vragen stellen aan je leraar. Ook kun je met je collega’s belangrijke zaken over het werk bespreken, natuurlijk.
Het mooie aan Microsoft Teams is dat het een ontzettend uitgebreid programma is. Je chat via tekst, via beeld of audio en kunt zelfs webcasts volgen zonder een account te hoeven aanmaken. Daarnaast maakt het voor Teams ook niet uit welk systeem je gebruikt, dankzij de brede compatibiliteit. Je ziet dat dit bijvoorbeeld ook veel gebruikt wordt op een Chromebook voor school, maar uiteraard ook voor zakelijke meetings.
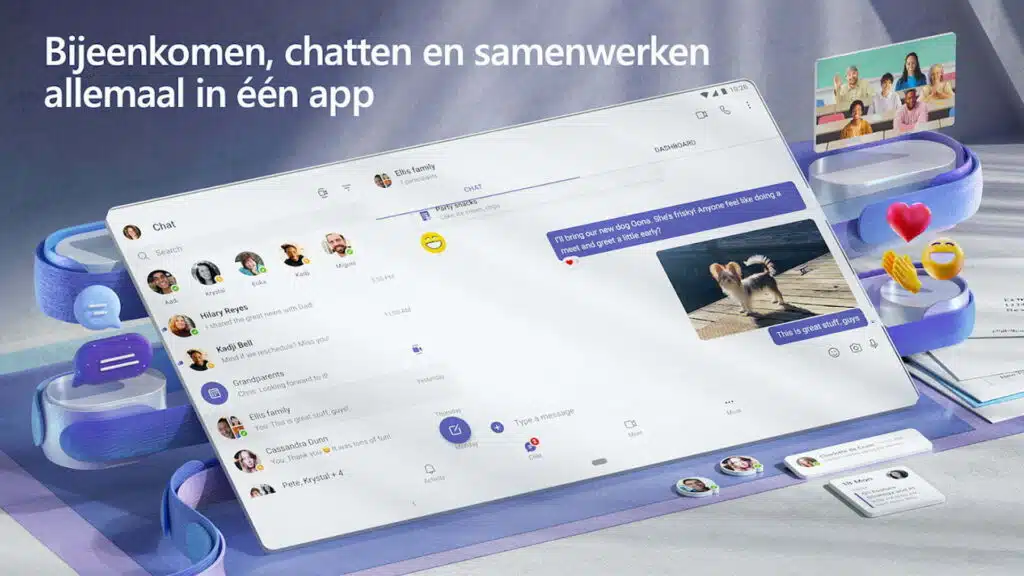
Microsoft Teams op een Chromebook
Je kunt Microsoft Teams op een Chromebook bijvoorbeeld gebruiken als een webapplicatie. Je hoeft daarvoor geen app te installeren. De webversie is te gebruiken via browsers als Google Chrome en Microsoft Edge en functioneert voor het grootste deel hetzelfde als de app van het bedrijf.
Je hebt wel een account nodig om ermee aan de slag te gaan. Dit kan een persoonlijk Microsoft-account zijn, maar ook een account dat aangeleverd werd door je werkgever of school. Het is dus belangrijk om te weten welk account je nodig hebt, maar daar kan een contactpersoon bij helpen.
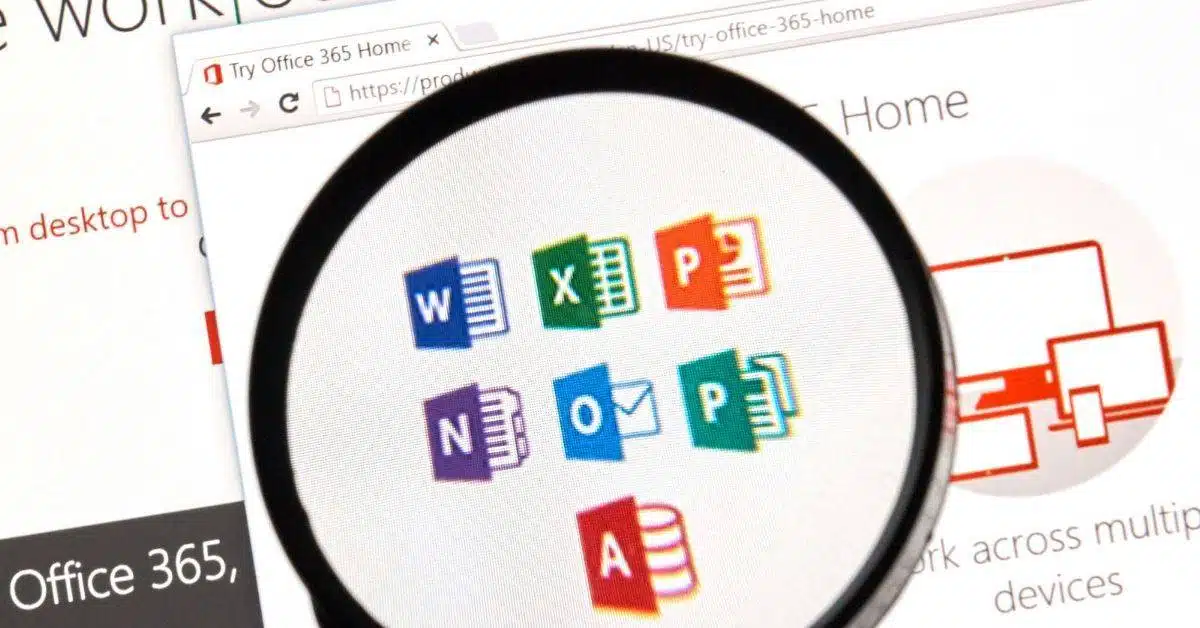
✔ Geschikt voor Chromebook
✅ ✔ Ook in browser te gebruiken
Je hebt zelfs de optie Microsoft Teams als een webapp te installeren op je Chromebook. Zodoende krijgt het programma zijn eigen venster en kun je bijvoorbeeld notificaties ontvangen. Zo weet je zeker dat je niets mist van wat er in het programma gebeurt – het functioneert dus net als een app.
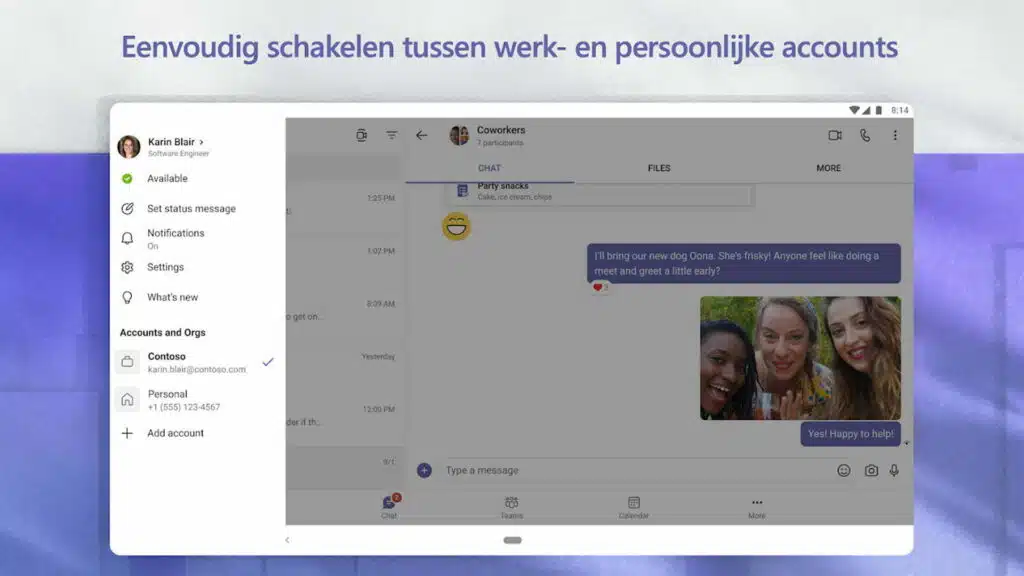
Microsoft Teams op een Chromebook als app
De andere optie is simpelweg het installeren van de Android-app van Microsoft Teams. Dit is niet de allerbeste ervaring van de communicatiedienst. De interface is namelijk niet geoptimaliseerd voor tabletscherm. Het doet meer denken aan een opgeblazen smartphone-interface.
Maar goed, wellicht vind je het gewoon fijner om met een app te werken. Dat kan goed zijn voor het overzicht. De Microsoft Teams-app staat dan in je lijst met andere geïnstalleerde applicaties en is altijd beschikbaar wanneer je hem nodig hebt. Je hebt dan geen gedoe met webversies.
En dat is het eigenlijk wel. Vanaf dat moment kun je Microsoft Teams op een Chromebook middels een app gebruiken. Het mooie aan deze methode is dat je niet afhankelijk bent van een volledig gevuld scherm. Je kunt het Teams-scherm namelijk aan de zijkant laten staan.
Lees ook: Zo kun je printen op een Chromebook
Dan haal je er toch nog voordeel uit dat dit stiekem een smartphone-app is. De volledige interface is namelijk wel geschikt voor een smartphoneschermformaat, dat je dus lekker aan de zijkant van je Chromebook-scherm kunt plaatsen. Zo houd je elders genoeg ruimte over voor andere dingen, terwijl je ondertussen gewoon nog meekrijgt wat er binnen het programma gebeurt.

Wat is nu de beste optie?
We hebben er geen geheim van gemaakt dat Microsoft Teams op een Chromebook het beste werkt als webapplicatie. Mocht je het programma dus willen gebruiken op je Chromebook, dan doe je er goed aan de webversie te openen. De app is echt ondergeschikt aan de webervaring, namelijk.
Bovendien kun je Microsoft Teams gewoon nog steeds in een apart venster openen, minimaliseren en maximaliseren – alsof het een applicatie is. Zo bepaal je zelf hoe vol je scherm komt te staan. Verder is het ook mogelijk om Skype op een Chromebook te gebruiken. Zoek je nog een andere communicatiedienst? Overweeg dan Zoom.
Lees ook

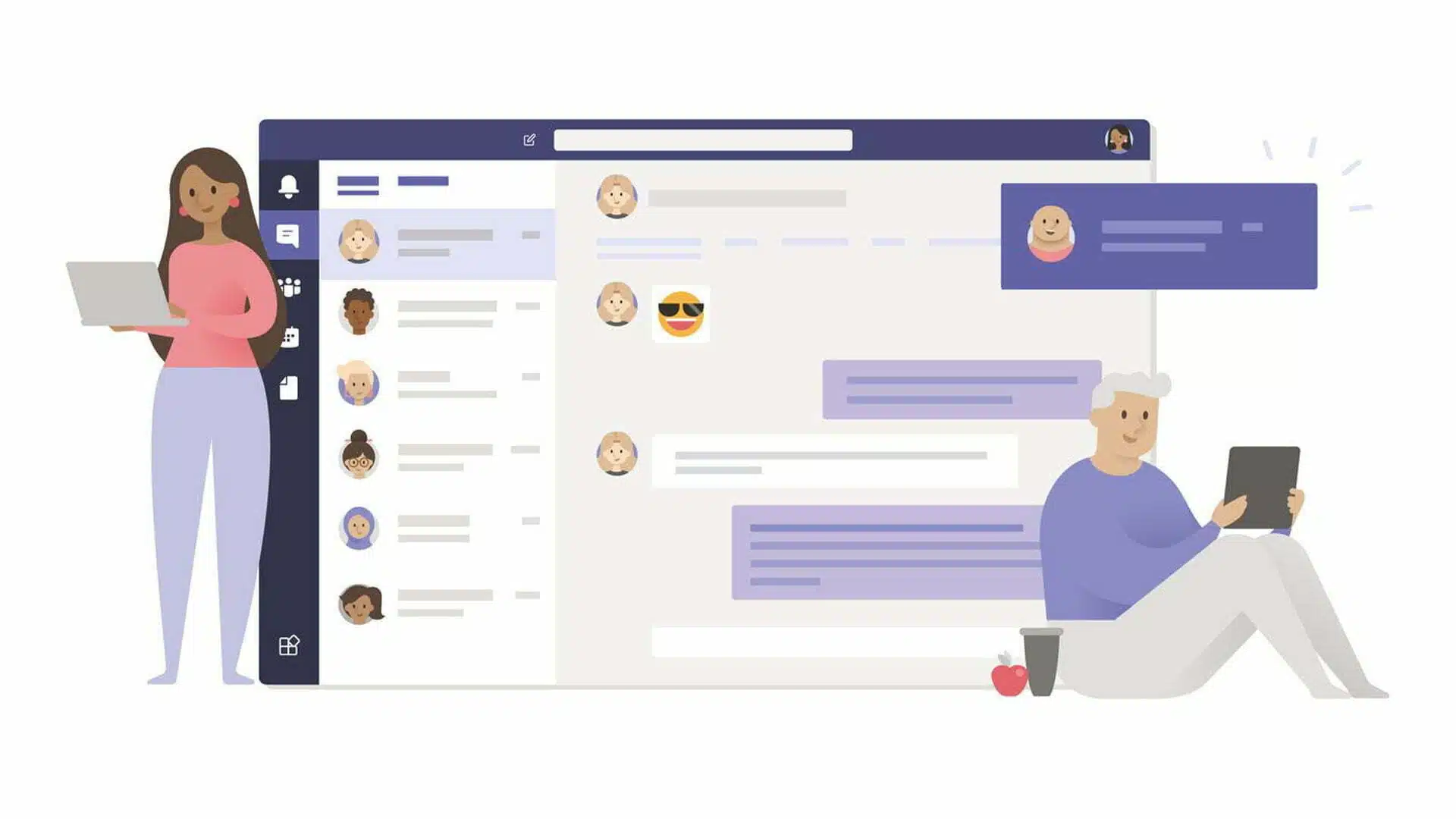
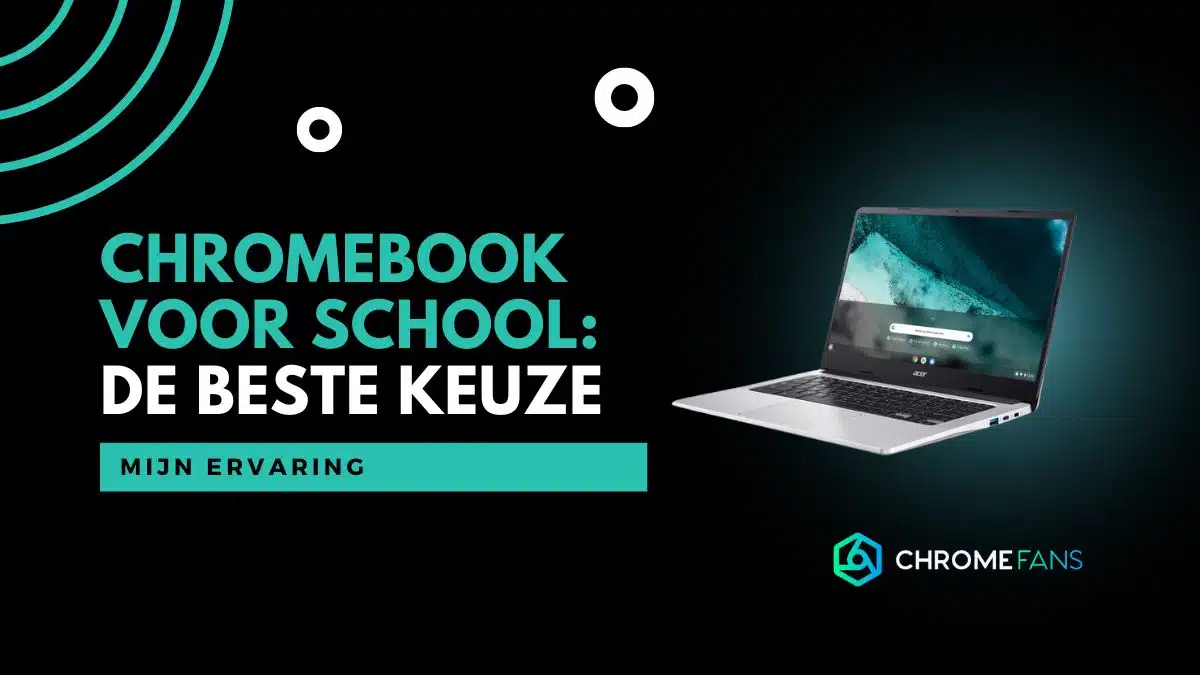

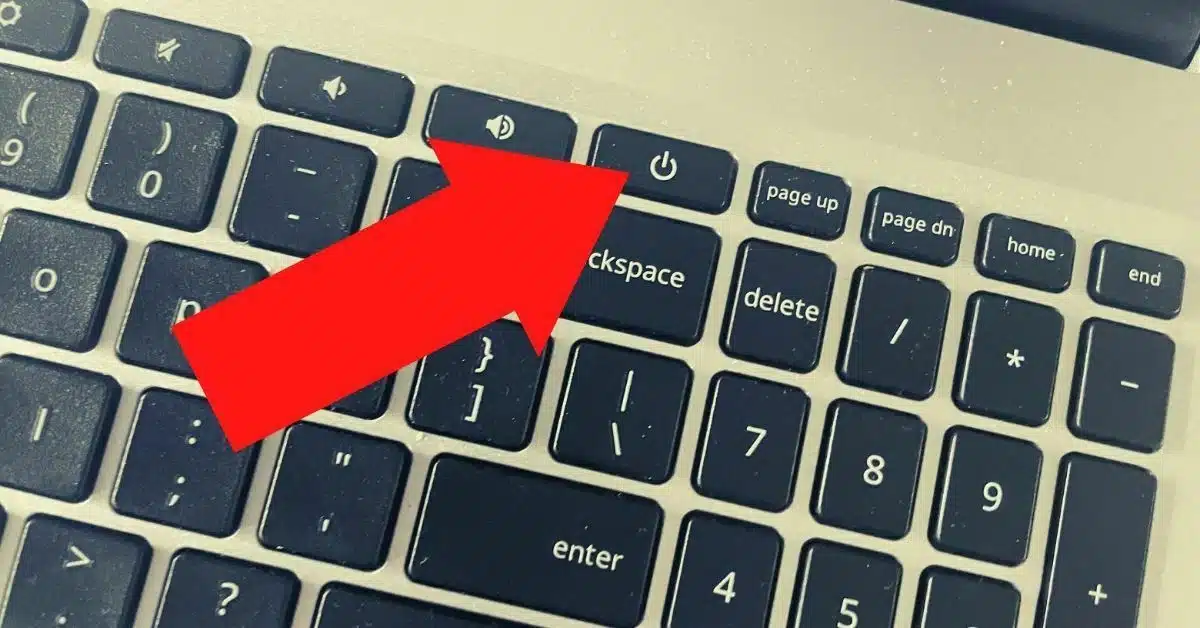
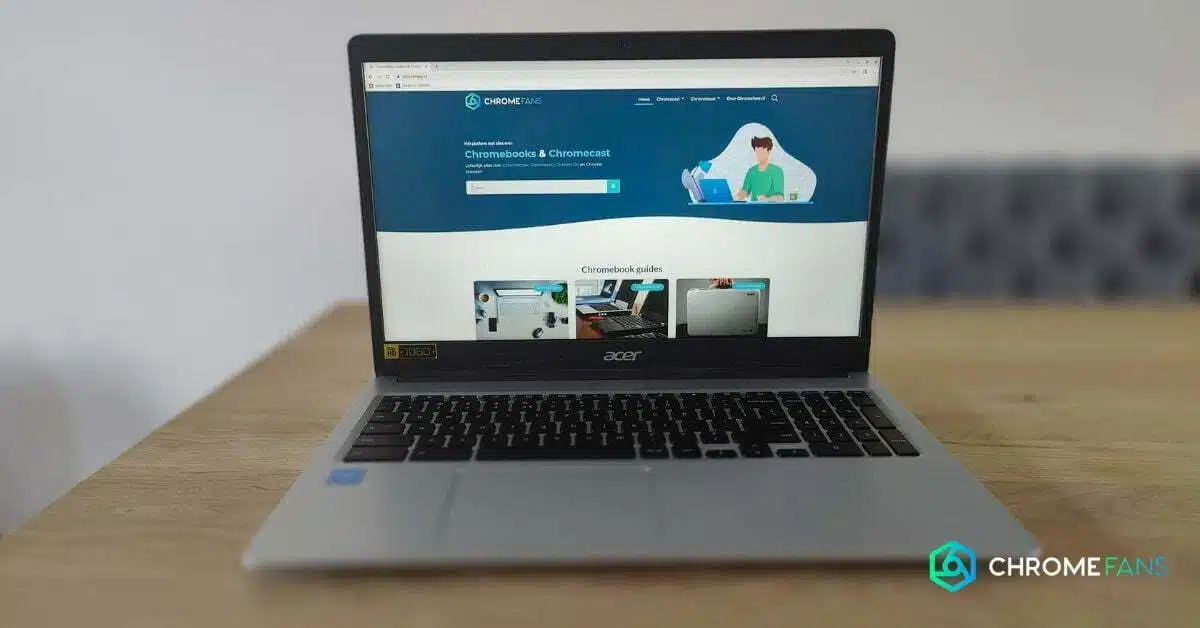
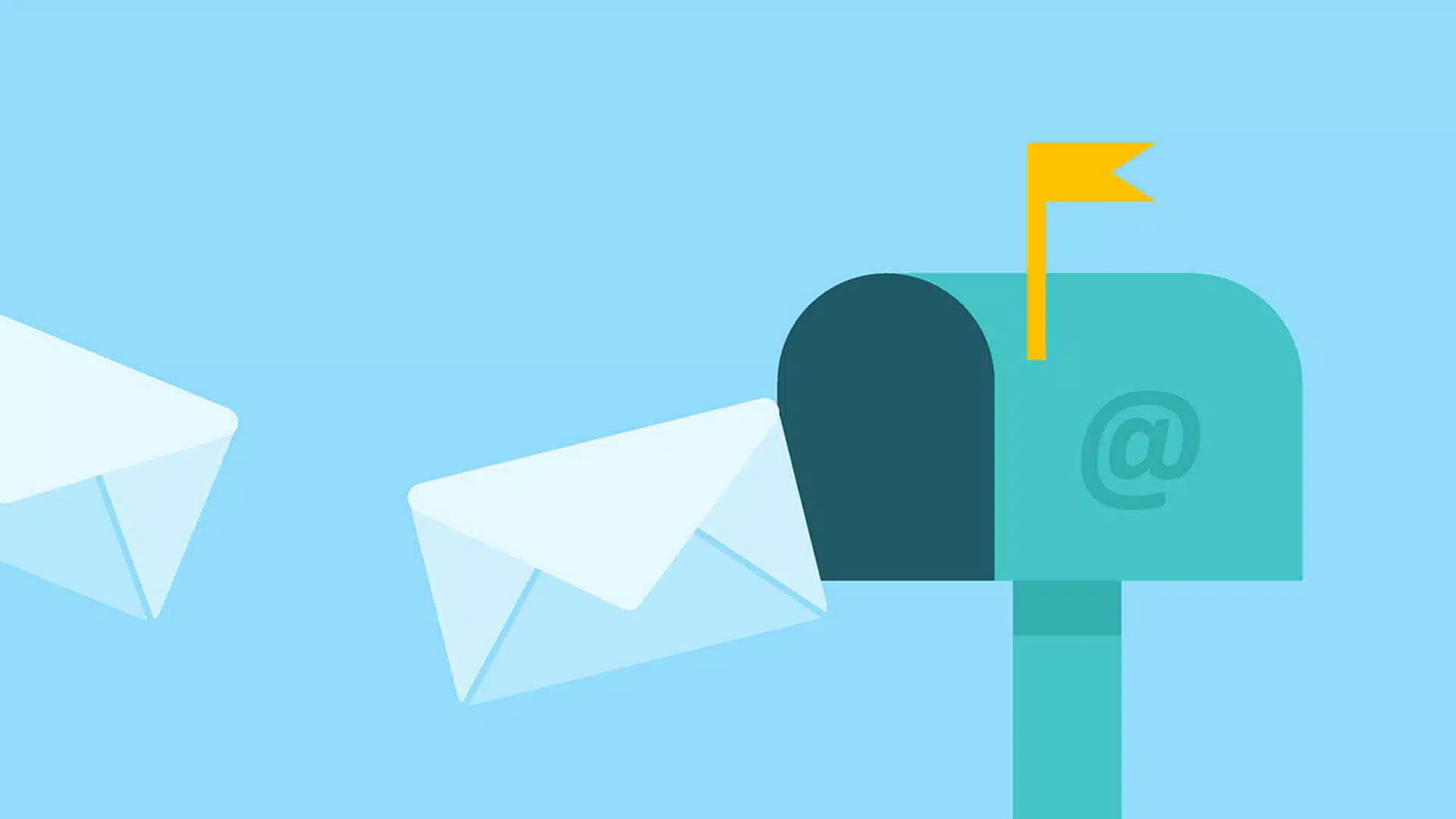
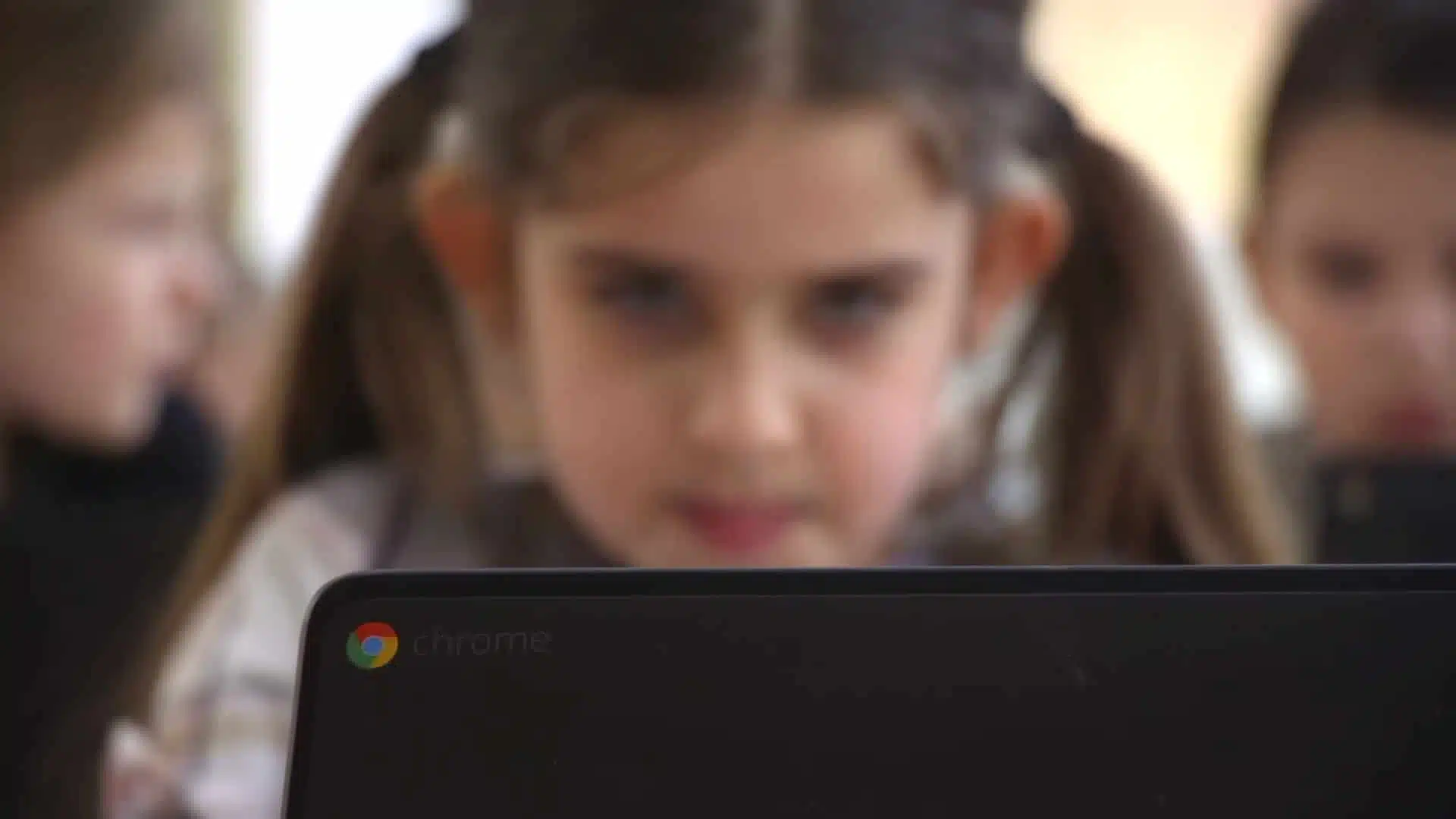
01
Viaplay-abonnement: betaal minder, krijg meer (berekening)