Een pdf op Chromebook gebruiken kan gewoon. pdf staat voor Portable Document Format. Dit type bestand is in 1993 gemaakt door Adobe, als een universeel soort document waarbij de indeling en het design behouden blijft. Maar hoe werk je met een pdf op Chromebook?
Waarschijnlijk ben je al in aanraking gekomen met pdf-bestanden op je Chromebook. Bijvoorbeeld omdat iemand een mail stuurt met een pdf als bestand. Of anders omdat iemand zo’n bestand in Google Drive geüpload of als bijlage aan een Google Agenda-item toegevoegd heeft.
Op je Chromebook kun je verschillende dingen doen met een pdf-bestand. Je kunt bestanden aanmaken, annoteren en extraheren. In principe kan dat met verschillende tools en apps van Google. Maar voor additionele mogelijkheden ben je vaak aangewezen op third-party applicaties.
Pdf op Chromebook: opslaan
Wanneer je binnen Google Docs, Sheets of Slides werkt aan bestanden, dan kun je die downloaden als een pdf-bestand. Je gaat dan als volgt te werk.
- Open het bestand dat je wil downloaden.
- Druk links bovenin op Bestand en klik op Downloaden.
- Klik op Pdf-document (.pdf).
Het bestand in kwestie wordt opgeslagen op de downloadlocatie. Als je verder niets aan je systeem aangepast hebt, dan is dat de locatie chrome://downloads/.
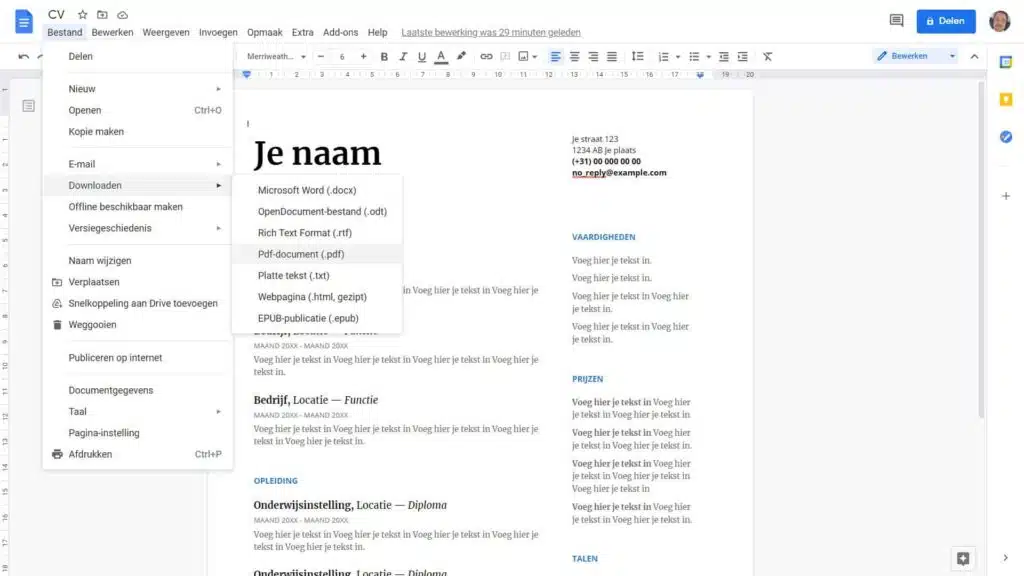
Pdf op Chromebook: bestanden annoteren
Het is ook mogelijk pdf-bestanden te annoteren op je Chromebook. Met die functionaliteit voeg je context toe aan de bestaande tekst. Je gaat dan als volgt te werk.
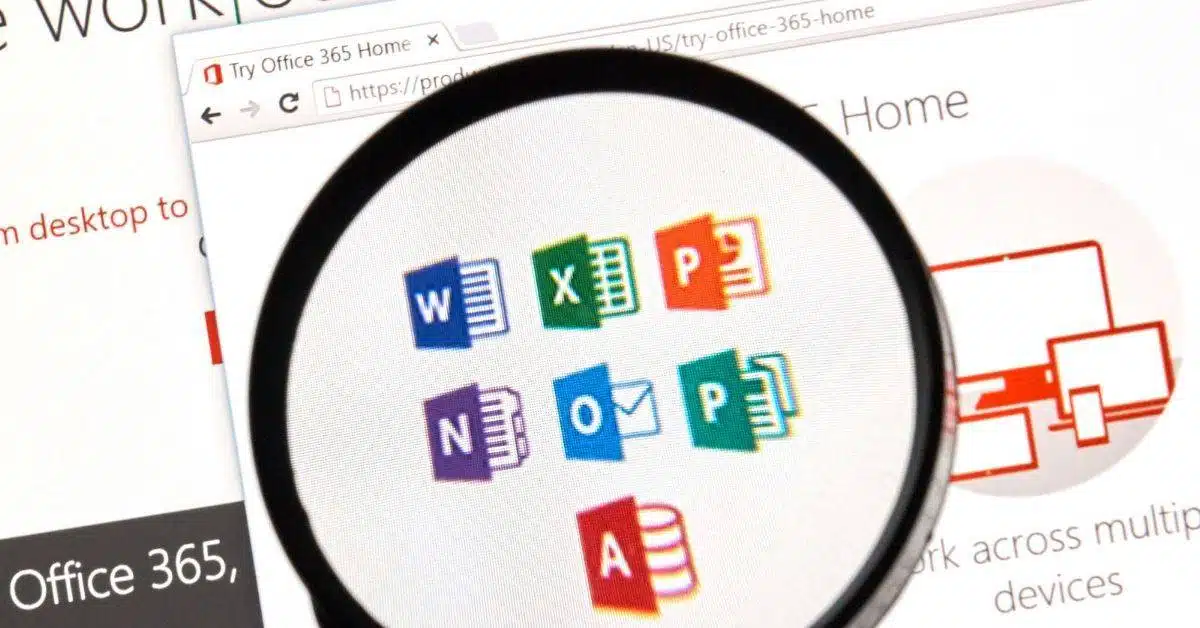
✔ Geschikt voor Chromebook
✅ ✔ Ook in browser te gebruiken
- Selecteer op de Chromebook-plank (de taakbalk onderin de Launcher. Dat is dat cirkeltje dat je links onderin aantreft.
- Zoek de applicaties Files of Bestanden op.
- Open de app, zodat je toegang krijgt tot je bestanden op de Chromebook.
- Links in het menu zie je en optie staan waarmee je toegang krijgt tot je persoonlijke bestanden; oftewel de bestanden die lokaal opgeslagen zijn.
- Onder het kopje Downloads tref je het zojuist gedownloade bestand aan.
- Selecteer het bestand en druk boven de lijst met bestanden op de knop Open. Nu wordt het pdf-bestand in een apart venster geopend.
- In het nieuwe venster druk je rechts bovenin op het potloodicoon. Daarmee activeer je het annoteren.
- Je krijgt nu toegang tot verschillende opties, zoals een pen, een markeerstift, een gum, een undo- en een redo-knop.
Pdf op Chromebook: Google Docs en tekst
Hierboven behandelen we een manier voor offline werken. Maar je kunt ook in een online omgeving werkzaam zijn. Wanneer je een pdf-bestand in Google Docs opent, dan worden bepaalde delen van het bestand omgezet naar afbeeldingen en bepaalde delen omgezet naar tekst.
- Ga in de Chromebrowser naar drive.google.com.
- Klik op het pdf-bestand dat je wil bewerken met je rechtermuisknop.
- Selecteer hier de optie waarmee je het bestand opent met Google Docs.
Wanneer er ingewikkelde afbeeldingen in het bestand staan, dan worden die mogelijk niet correct weergeven. Als je om een bestand met alleen tekst gaat, dan hoeft er niets mis te gaan. Je kunt de tekst in het bestand gewoon kopiëren, mocht je dat willen.
Pdf op Chromebook: bestanden signeren
Tot slot is het ook mogelijk een pdf-bestand te signeren op een Chromebook. Daar heb je wel een extra extensie voor nodig, die je installeert op je Chromebrowser. Je kunt hiervoor de extensie HelloSign gebruiken, waarmee het zetten van online handtekeningen gemakkelijker wordt.
De extensie werkt in principe gratis, maar dat geldt alleen voor de eerste drie bestanden per maand. Daarna ben je 15 tot 20 dollar per maand kwijt. Mocht je dus minder dan drie documenten hoeven ondertekenen, dan is dit waarschijnlijk de beste optie waar je op kunt leunen.

Na het downloaden van de extensie kun je bestanden voortaan openen binnen Google Drive met HelloSign. Dat doe je door een bestand met de rechtermuisknop te selecteren en hem te openen met HelloSign. Vervolgens voeg je een naam, datum of een vinkje toe aan een digitaal document.
HelloSign integreert dus direct met Google Drive. Je kunt verschillende soorten bestanden ondertekenen, waaronder pdf, Word, Excel en nog veel meer. De extensie houdt bovendien een aparte map bij met daarin alle bestanden die je een keer ondertekend hebt.
Third-party apps
Dan hebben we nog twee third-party apps die je kunt overwegen voor alles wat te maken heeft met pdf op Chrome OS en Chromebook. Zo kun je natuurlijk de Androidversie van de Adobe Acrobat Reader downloaden voor het openen en lezen van pdf-bestanden.
Wil je die bestanden ook kunnen bewerken, dan moet je daar een maandbedrag van 9,99 dollar voor neerleggen. Wil je niets hoeven betalen, dan kun je dus de ingebakken functies uitproberen of anders eens de app Kami uitproberen. Die biedt behoorlijk wat functies aan.
Kami heeft een versie die volledig gratis te gebruiken is, maar je kunt er ook voor kiezen om een premium abonnement af te sluiten. De gratis versie biedt basale functies aan, maar wellicht is dat genoeg voor jou. Wil je Kami uitproberen, dan installeer je hem via de Chrome Web Store.
Het is overigens geen probleem als je tijdens het werken bepaalde leestekens mist, want Chrome OS en Chromebook ondersteunen vrijwel alle tekens.
Afbeelding: pixabay.com | picjumbo, CC


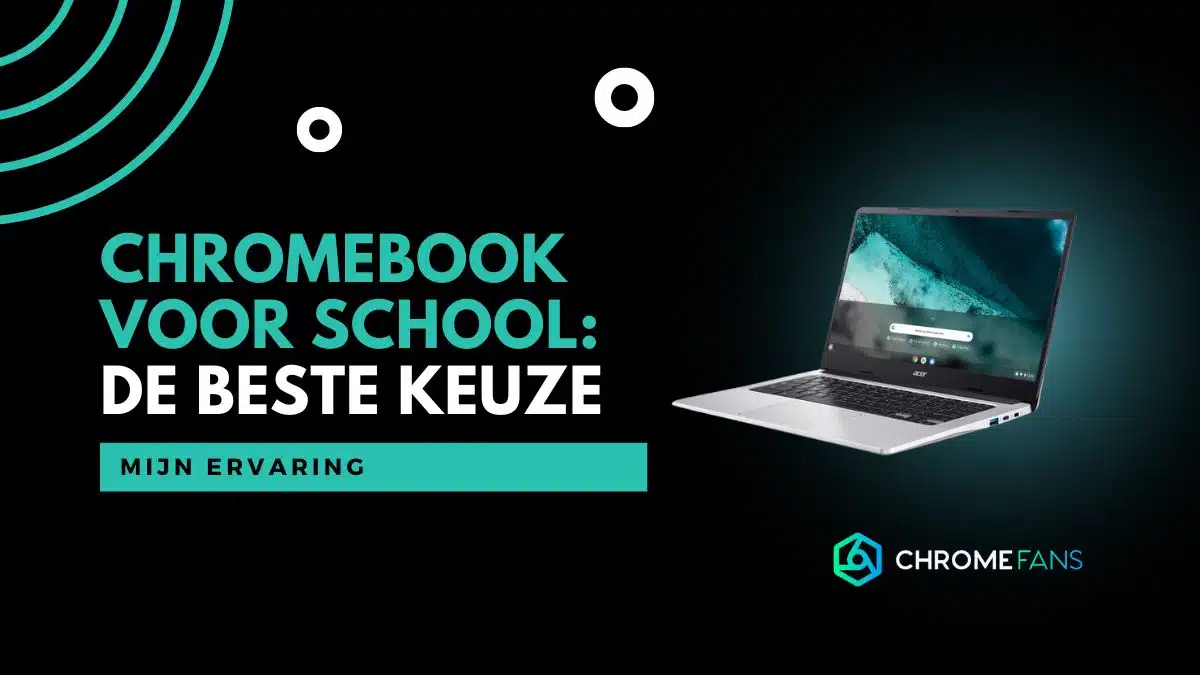

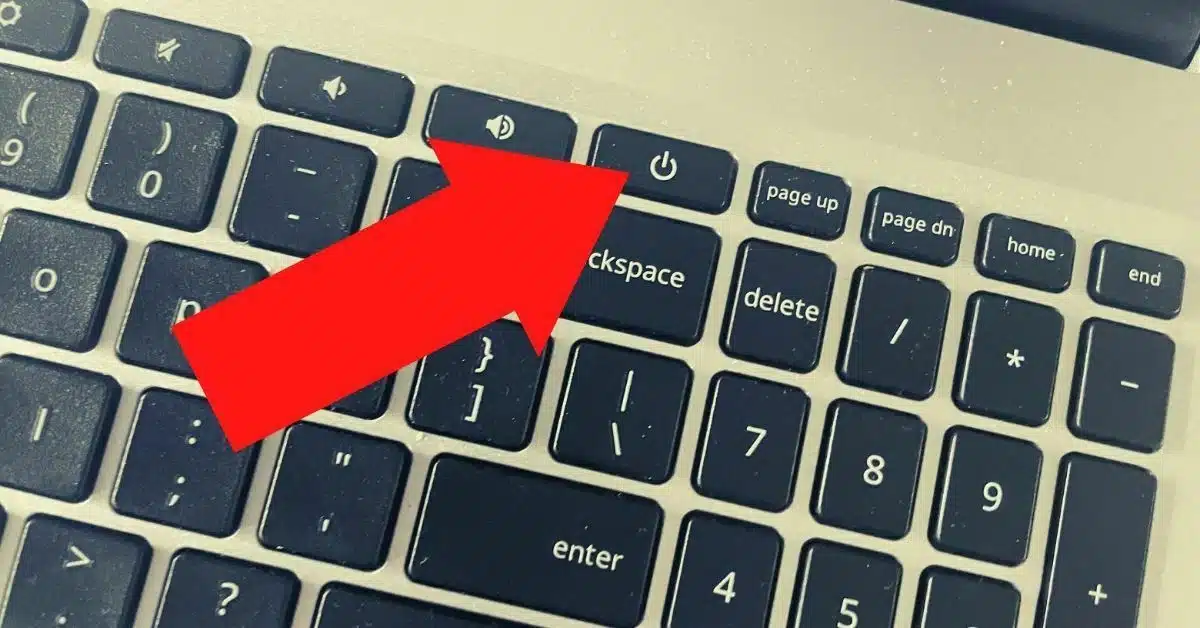
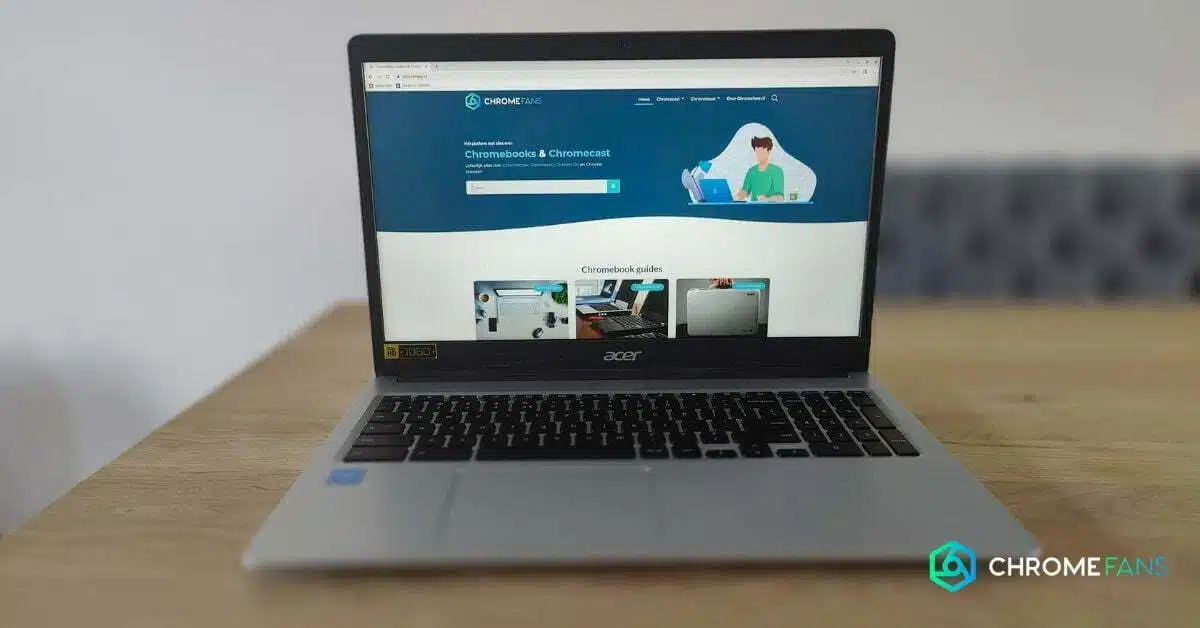
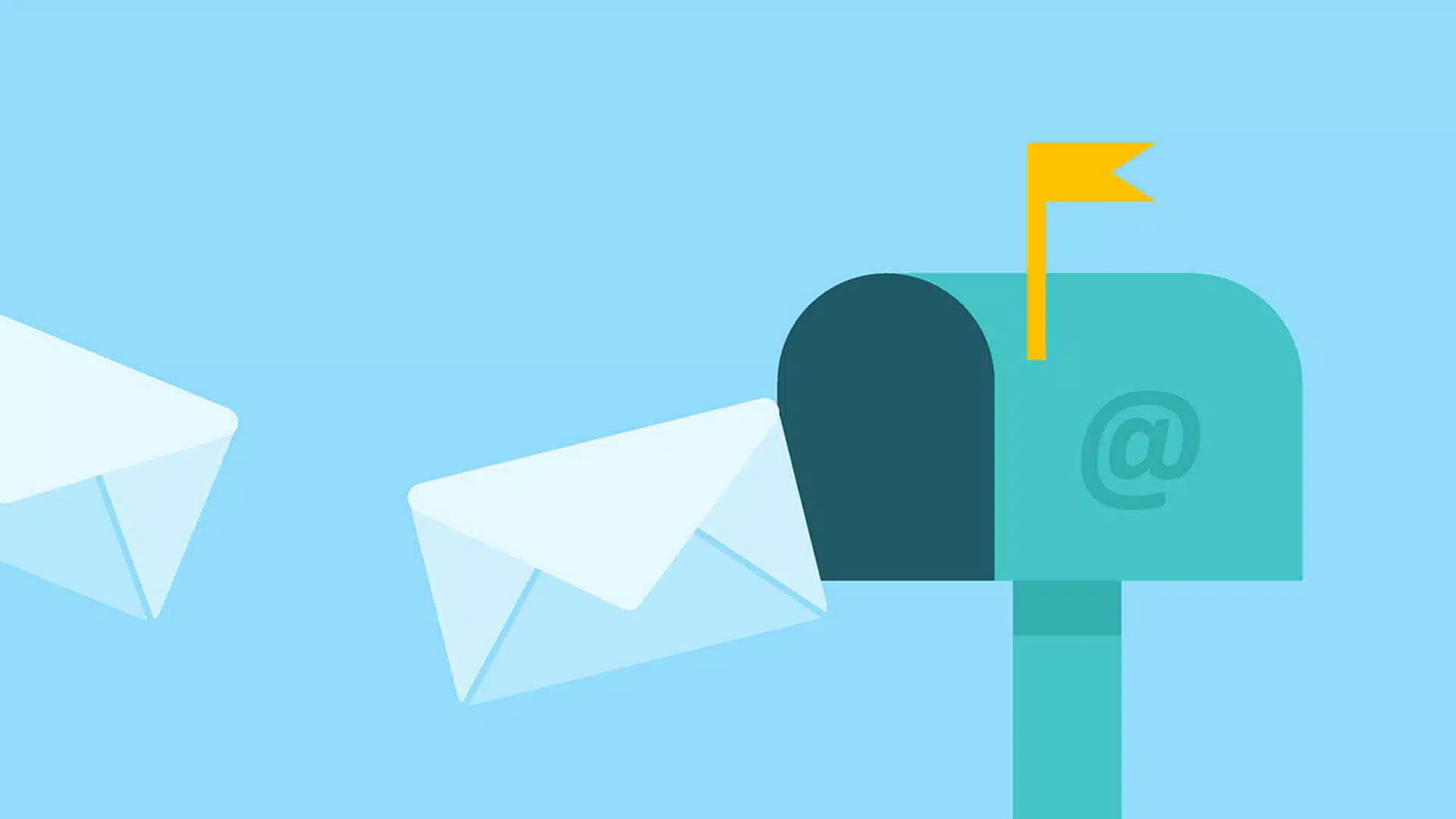
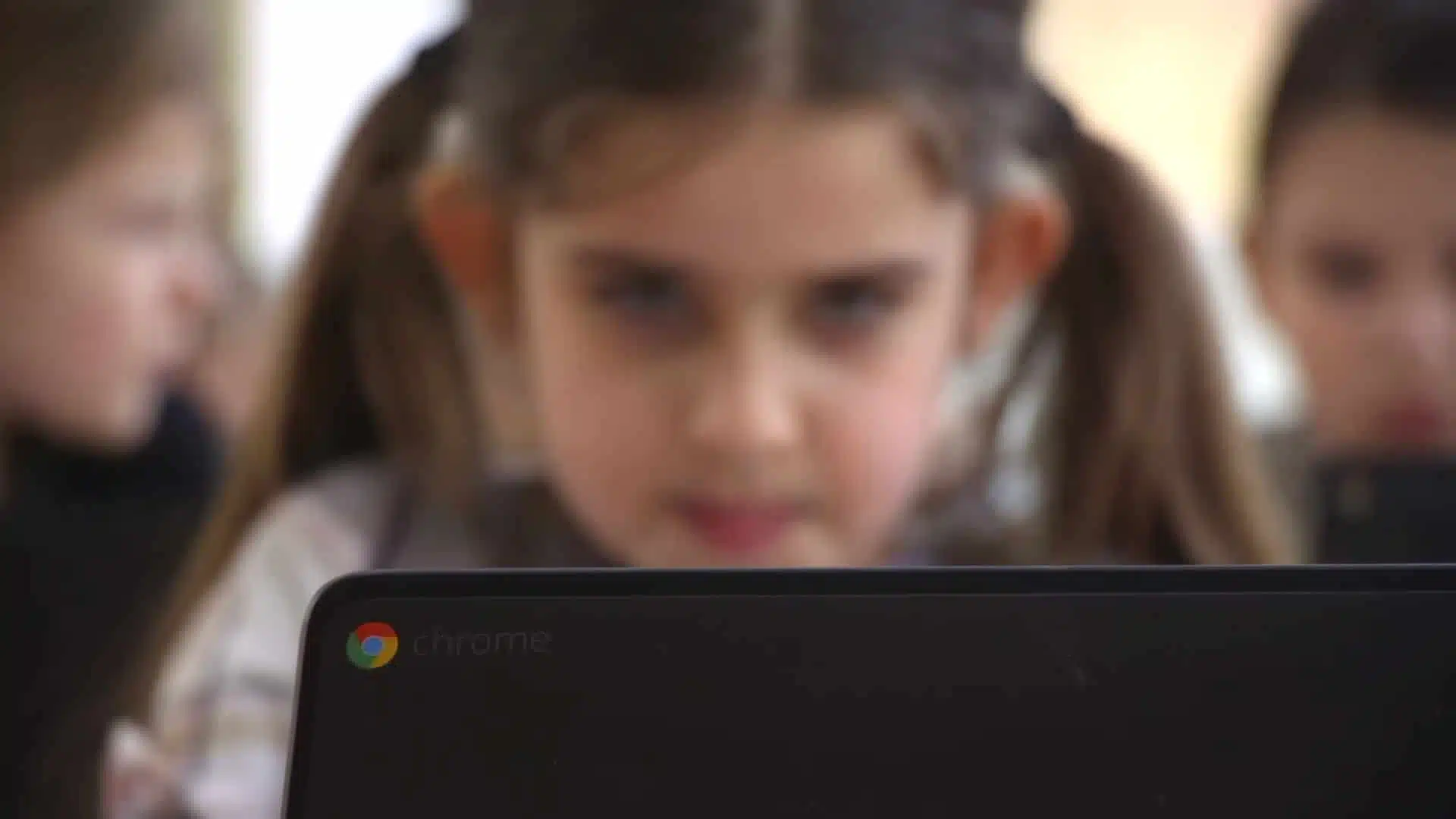
01
Viaplay-abonnement: betaal minder, krijg meer (berekening)