Het maken van een printscreen op een Chromebook is eigenlijk kinderlijk eenvoudig, maar je moet naar net weten hoe het moet. We leggen je hieronder uit hoe je een screenshot Chromebook maakt met een eenvoudig stappenplan.
Screenshot Chromebook maken? Een screenshot maken op een Chromebook is eenvoudig door een toetsencombinatie Ctrl + Vensters weergeven in te drukken. Wil je slechts een screenshot van een deel van je scherm, dan is de toetsencombinatie Shift + Ctrl + Vensters weergeven.
Wat is een print screen precies?
Het maken van een print screen is eigenlijk niets anders dan een (digitale) afdruk van je scherm maken, tegenwoordig ook bekend als screenshot. Dit kan op een aantal manieren, waar je een afdruk maakt van je volledige scherm, of juist een deel. Misschien wil je wel meer dan alleen hetgeen op je scherm staat en een volledige website of een document vastleggen, dat zijn allemaal opties.
Elk systeem heeft een andere manier om screenshots te maken, zo werkt het bijvoorbeeld anders op een Mac, Windows en een Chromebook. In dit artikel leg ik uit op welke manier je een print screen maakt op je Chromebook en wat je erna nog kunt doen met het bestand.
Screenshot Chromebook: zo werkt het
Er zijn veel verschillende Chromebooks op de markt, waarvan je sommige ook als tablet kunt gebruiken door hem dubbel te klappen. In deze eerste sectie gaan we er vanuit dat je het Chromebook gebruikt als laptop, dus met de touchpad/muis en het toetsenbord.
Dan zijn er twee verschillende mogelijkheden voor het maken van Chromebook print screens. Zo kun je het volledige scherm vastleggen, maar is het ook mogelijk om een selectie te maken van het scherm en dus slechts een klein deel vast te leggen.
Voordat we beginnen, is er een toets die noodzakelijk is bij het maken van screenshots die ik graag eerst zou willen ‘uitleggen’. Dat is de zogenaamde ‘vensters weergeven’-toets die je hieronder op de foto zien staan.
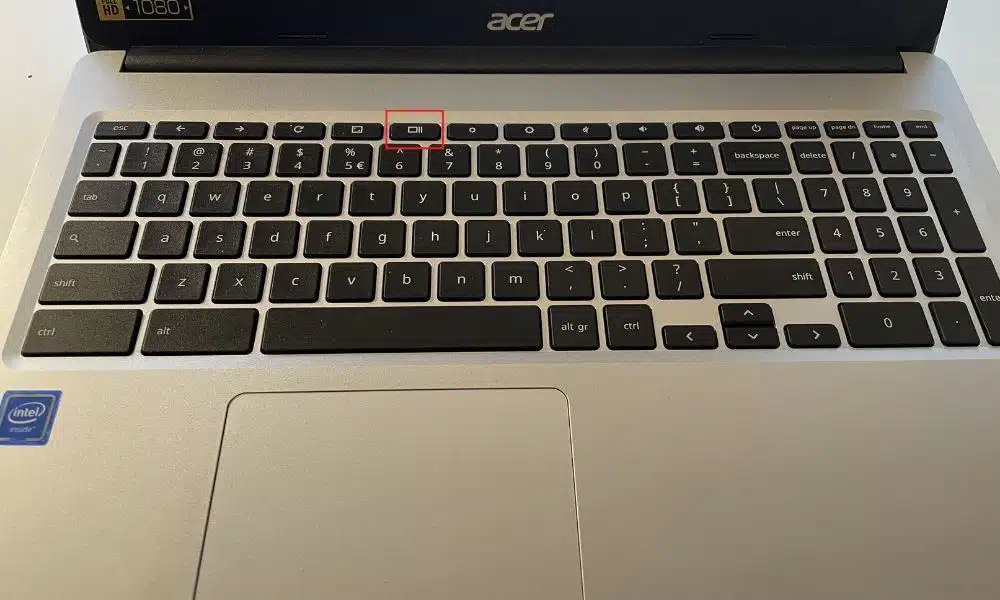
Screenshot van volledige Chromebook-scherm
Om een screenshot op je Chromebook van het volledige scherm te maken is er een eenvoudige toetsencombinatie die dit voor je zal doen.
Druk op Ctrl + Vensters weergeven en vervolgens wordt er een print screen gemaakt.
Zo eenvoudig kan het zijn. Voordat ik verder uitleg wat je erna allemaal voor een opties hebt, leg ik eerst nog uit hoe je een screenshot van een deel van het scherm maakt.

Printscreen Chromebook: een deel van het scherm
Om een deel van het scherm vast te leggen als print screen op je Chromebook is er een andere toetsencombinatie die je nodig hebt.
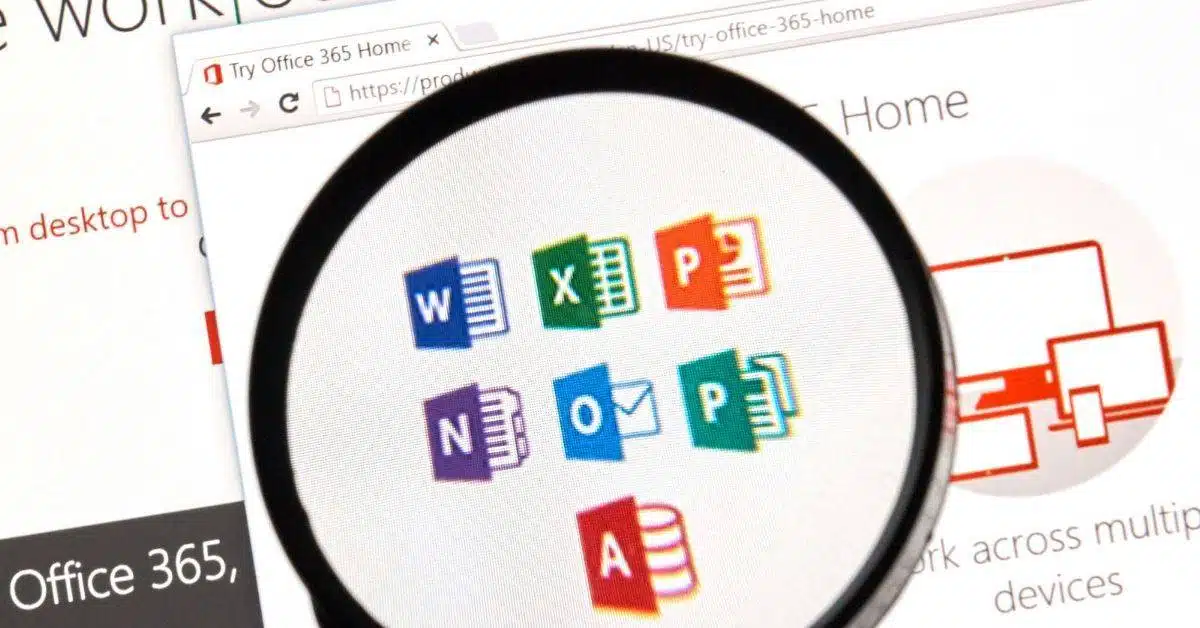
✔ Geschikt voor Chromebook
✅ ✔ Ook in browser te gebruiken
Hieronder een kort stappenplan.
1. Druk op Shift + Ctrl + Vensters weergeven
2. Sleep met je muis het gebied dat je wil vastleggen in de screenshot
Dus door ‘Shift’ in te drukken, kun je kiezen welk deel van het scherm te daadwerkelijk wil vastleggen.
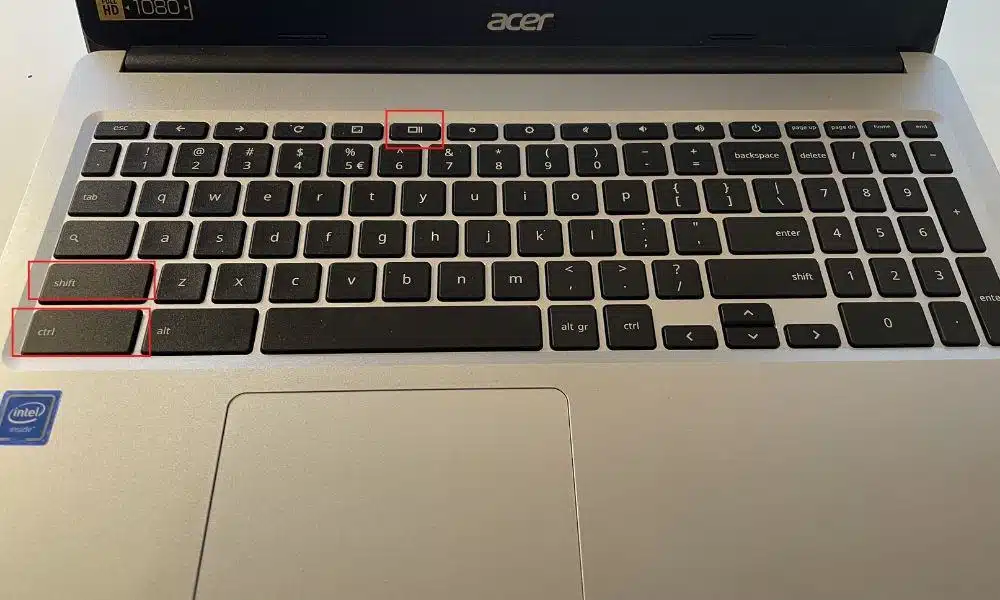
Handige optie na screenshot: kopiëren
? Nadat je een screenshot hebt gemaakt zijn er nog een aantal handige opties, waaronder het delen en kopiëren van de print screen. Hieronder leggen we uit hoe dit in zijn werk gaat.
Als je de screenshot gemaakt hebt, krijg je rechtsonder de optie om deze te bekijken, maar ook om te kopiëren.
Als je voor die optie kiest, wordt het screenshot op je klembord geplaatst en kun je hem dus ergens plakken. Dit kan bijvoorbeeld in een messenger zoals WhatsApp of Facebook Messenger zijn, maar ook in een mail, document of ander programma. Op deze manier kun je dus nog sneller screenshots versturen vanaf je Chromebook.
Dit is een functie ik persoonlijk erg vaak gebruik.
Waar kun je screenshots terugvinden op Chromebooks?
Heb je een screenshot gemaakt en heb je per ongeluk het venster weggeklikt of ben je gewoon op zoek naar jouw opgeslagen collectie print screens op je Chromebook? Dan is het gelukkig bijzonder eenvoudig om deze terug te vinden.
Standaard geeft ChromeOS een naam aan de screenshots die als volgt is opgebouwd: ‘Screenshot<datum> at <tijd>.png‘. Op deze manier kun je dus ook altijd terughalen op welk moment de screenshot gemaakt is mocht dat van belang zijn.
Op onderstaande print screen, zie je hoe de print screens opgeslagen worden in de downloads-map op je Chromebook.
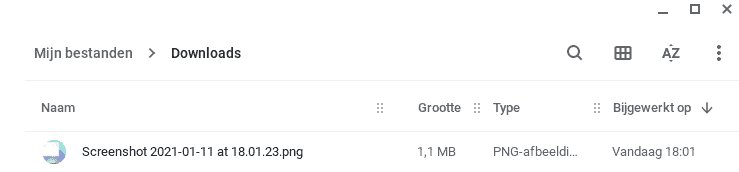
Screenshot maken op Chromebook als tablet
Er zijn ook steeds meer mensen die kiezen voor een Chromebook met touchscreen. Deze kun je in bepaalde gevallen ook als tablet gebruiken door hem volledig dubbel te klappen. Dit betekent ook dat je geen toetsenbord hebt en bovenstaande toetsencombinaties dus geen optie zijn.
Gelukkig is er toch een manier om dan een print screen op Chromebook kunt maken. Voor mensen met een Android-telefoon komt dit wellicht bekend voor, omdat de toetsencombinatie eigenlijk hetzelfde is (kan uiteraard merkafhankelijk iets verschillen).
Druk op Volume omlaag + Powerbutton
Zo eenvoudig kan het zijn! Ook hier heb je nu een screenshot (van je volledige scherm) gemaakt in tabletmodus op een Chromebook.
Tot zover de mogelijkheden om binnen ChromeOS standaard screenshots te maken, maar er zijn nog veel meer opties beschikbaar, die door apps of extensies van derden uitgevoerd kunnen worden. Hieronder heb ik een kort lijstje gemaakt met apps/extensies waar ik goede ervaring mee hebben voor het maken van print screens op Chromebooks.
Print screens op Chromebook met een extensie
Het maken van screenshots met een externe app of extensie biedt over het algemeen wat meer mogelijkheden qua bewerken en delen van de vastgelegde beelden. De twee apps die ik hieronder bespreek zijn veelgebruikt en voegen dan ook de nodige functies toe.
Lightshot (Chrome-extensie)
- Gebruiksvriendelijk screenshots maken
- Eenvoudig bewerken en annotaties toevoegen
- Eenvoudig delen op bijvoorbeeld social
- Klein, licht programma (extensie)
- Bij delen van screenshot via link, is deze publiekelijk toegankelijk
- Werkt alleen in Chrome-browser
Lightshot wordt geïnstalleerd als Chrome-extensie en is al jaren op de markt. Sterker nog, ik gebruikt deze tool zelfs ooit, toen ik nog klein was, al op Windows.
Met Lightshot kun je eenvoudig screenshots maken op je Chromebook, van het volledige scherm, maar ook kiezen voor een selectie. Vervolgens heb je allerlei mogelijkheden om de print screen te bewerken en bijvoorbeeld eenvoudig een pijl toevoegen om iets aan te wijzen.
Ben je tevreden, dan is het wederom eenvoudig deze te delen, dit kan op twee manieren:
- Delen via cloudservice van Lightshot – Hierbij wordt de screenshot geupload naar Ligthshot, waarna je een link krijgt die je kunt doorsturen. Als iemand op de link klikt, krijgt hij het screenshot te zien.
- Lokaal opslaan van de screenshot op jouw Chromebook.
Ben zelf vrij enthousiast over Lightshot als screenshot-tool, maar ik kies er wel altijd voor om dit lokaal op te slaan. Mijn screenshots hoeven niet per se publiekelijk online te staan.
Hoe Lightshot precies werkt, leggen ze zelf uit in deze video.
Nimbus Screenshot & Screen Video Recorder
- Gebruiksvriendelijk screenshots maken
- Eenvoudig bewerken en annotaties toevoegen
- Veel mogelijkheden
- Opnemen van video’s (screenrecording)
- Screenshots van volledige pagina’s
- Werkt alleen in Chrome-browser
- Functies kunnen wat overweldigend zijn in het begin
Nimbus is een bijzonder uitgebreide Chrome-extensie en biedt dan ook veel meer mogelijkheden dan Lightshot.
Zo is het hier uiteraard ook mogelijk alle functies van Ligthshot te gebruiken, waaronder het deels of volledig screenshots te maken van pagina’s, maar zijn er ook opties om bijvoorbeeld je scherm op te nemen.
Deze (video-)opnames kun je vervolgens bewerken, omzetten naar MP4 of GIF en delen met meerdere verschillende kanalen. Qua delen heeft Nimbus ook vele opties: denk bijvoorbeeld aan het rechtstreeks delen naar Google Drive, Dropbox, maar ook diensten als Slack.
De makers van Nimbus hebben ook nog een uitleg gemaakt over hoe je je scherm kunt opnemen op je Chromebook in Chrome.
Tot slot
Er zijn dus veel mogelijkheden voor het maken van screenshots op een Chromebook. Je kunt dit via de ingebouwde mogelijkheden doen, maar als je meer functies en mogelijkheden nodig hebt, dan zijn er voldoende opties met extensies.
Ben je op zoek naar meer tips en handige trucs, dan dan onze Chromebook-tips.
Header-afbeelding: Lightshot

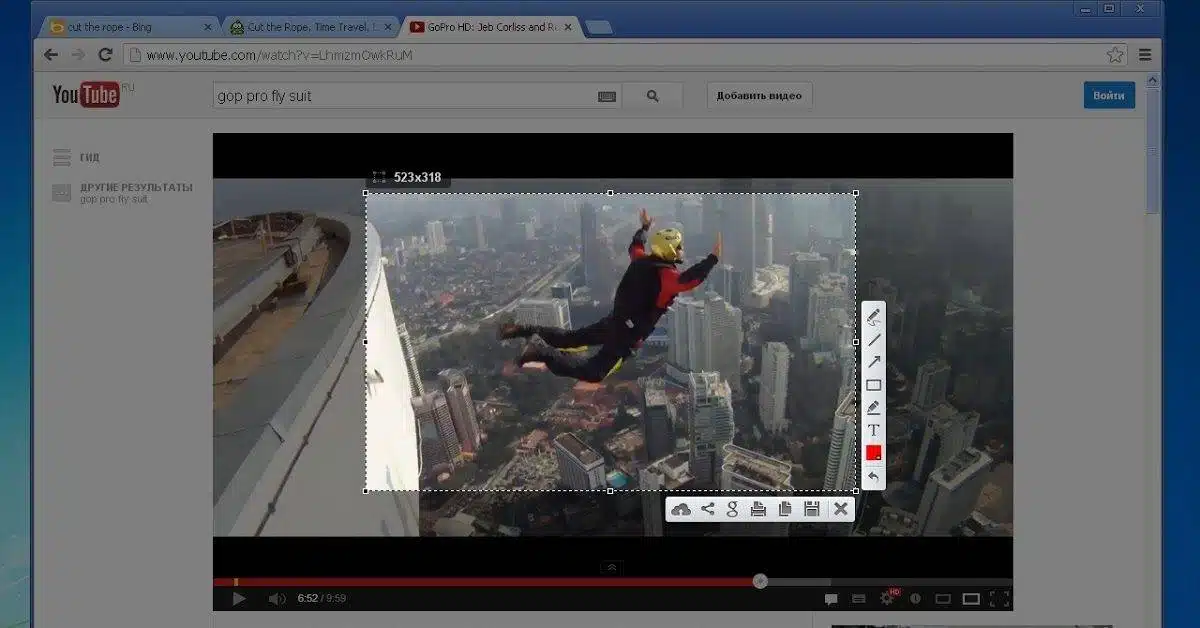
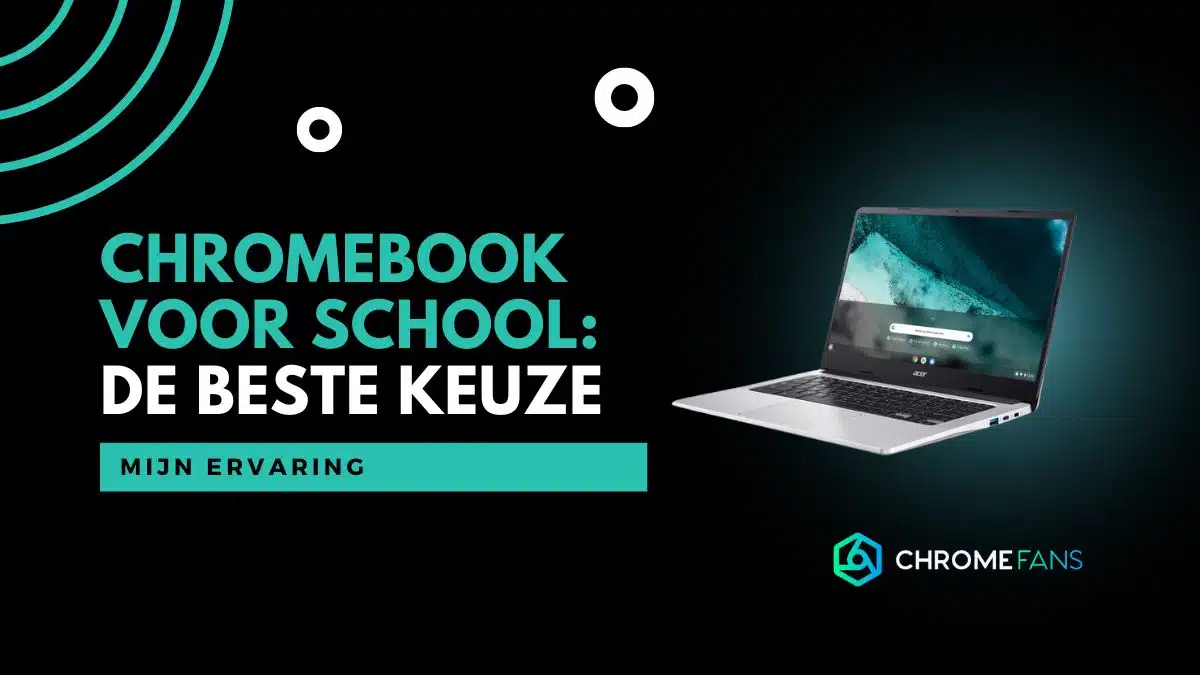

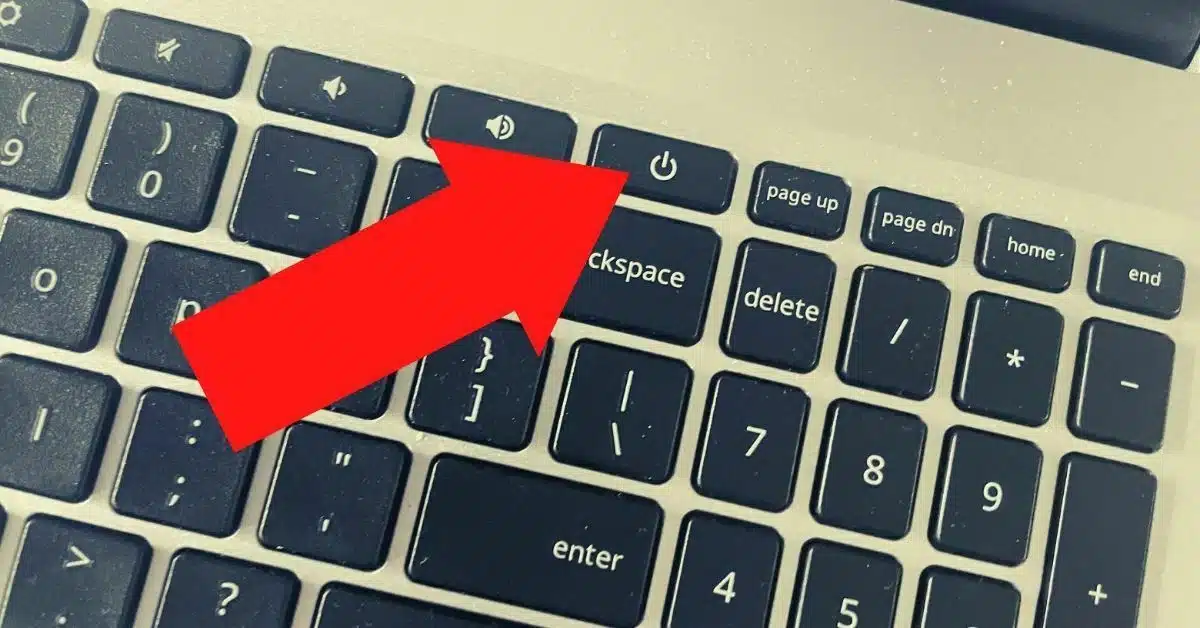
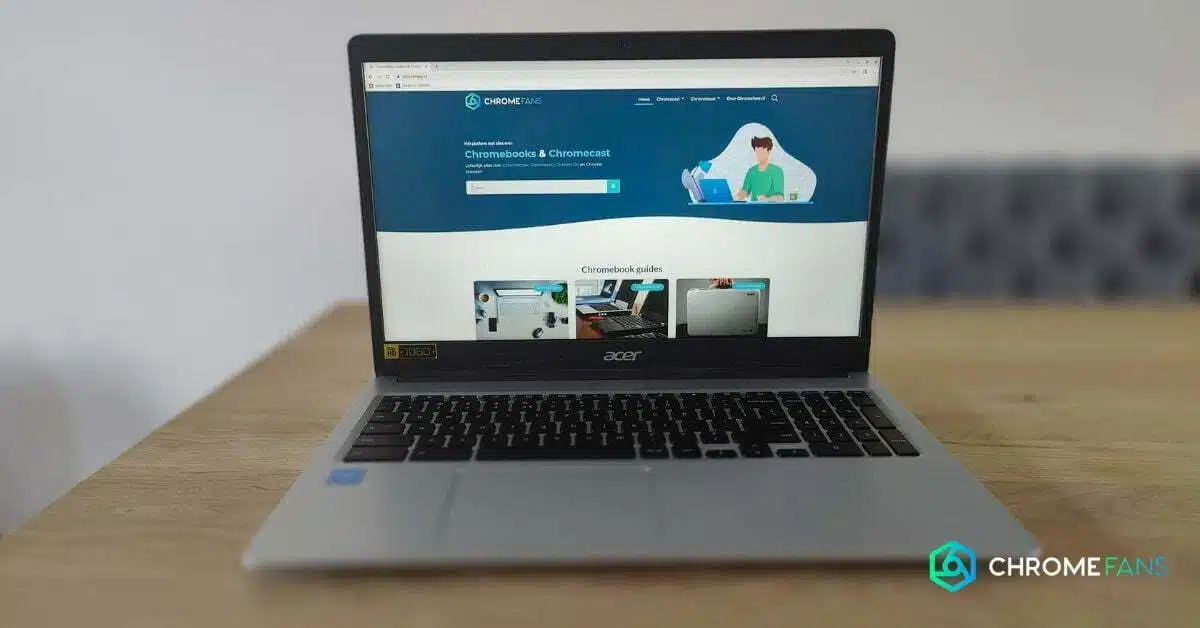
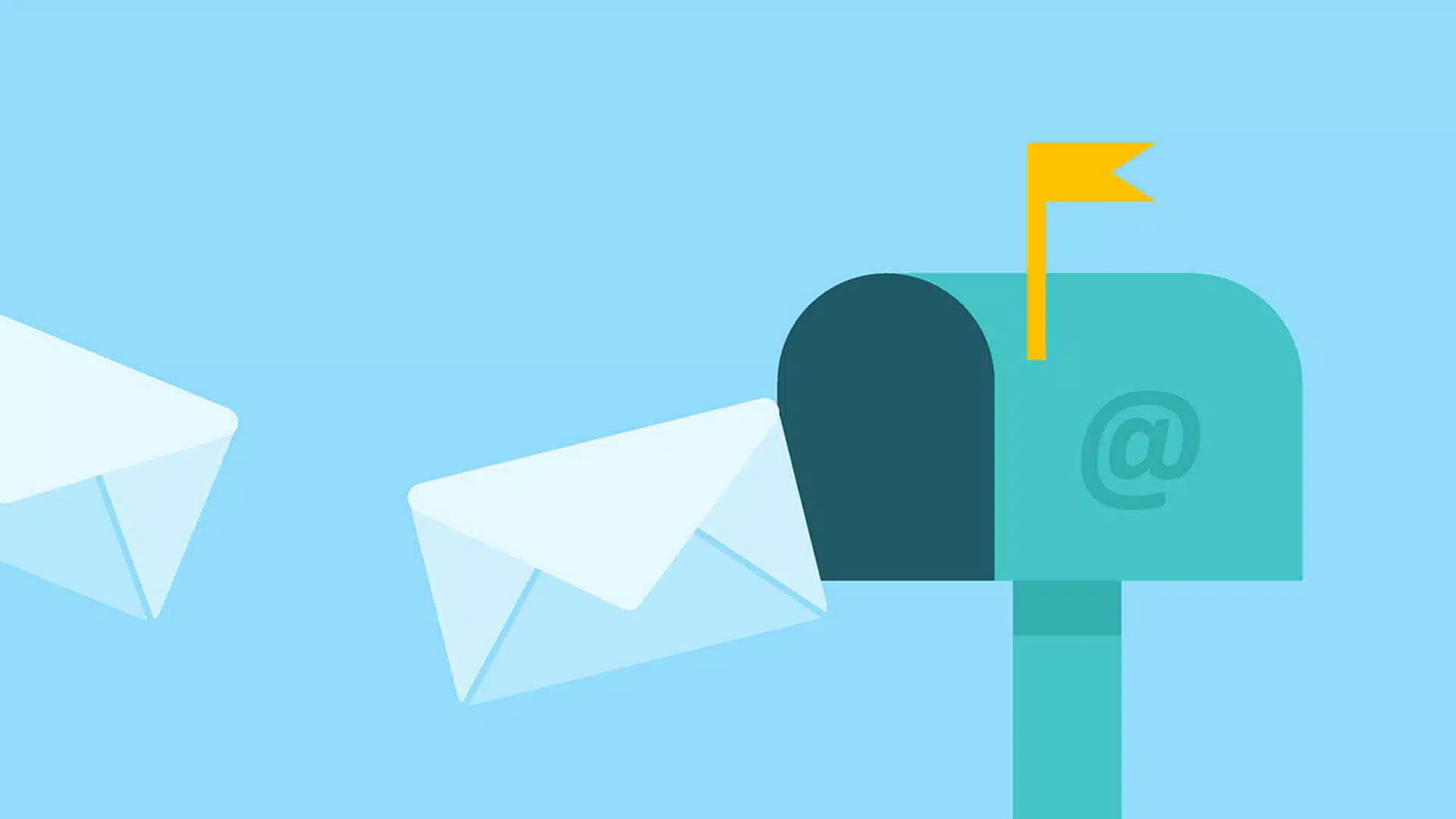
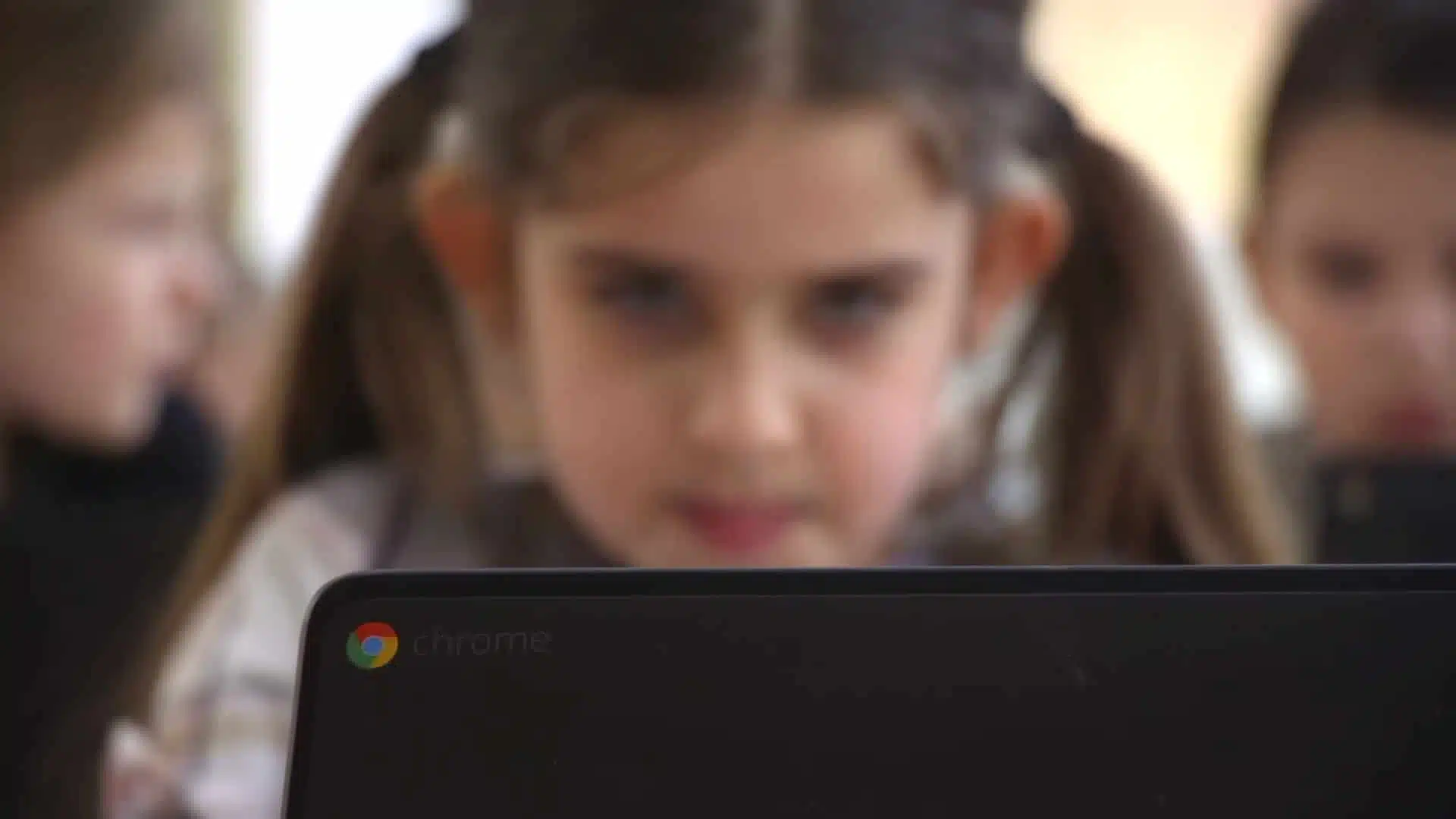
01
Viaplay-abonnement: betaal minder, krijg meer (berekening)