Of je nu wel of niet betaalt, het is mogelijk Spotify op Chromebook te gebruiken. Maar soms moet je door wat hoepels springen om dat voor elkaar te krijgen. Meestal heeft dat te maken met de manier waarop de Chromebook geconfigureerd en dus ingesteld is, door bijvoorbeeld school of werk.
Spotify op Chromebook
Je vraag je misschien af: wat is er zo moeilijk aan? Het Chrome OS biedt ondersteuning aan voor Androidapplicaties, kan ik die app niet gewoon uit Google Play halen? In heel veel gevallen is dat ook gewoon zo: je opent de downloadwinkel, zoekt de Spotify-app op en begint meteen met luisteren.
Maar veel Chromebooks zijn bedoeld voor school of werk, waardoor er mogelijk instellingen zijn die voorkomen dat je het apparaat voor andere dingen gebruikt, ondertussen. Dit kunnen games zijn, maar dus ook muziekstreamingdienst zoals Spotify, YouTube Muziek, Apple Music en meer.
Dus, op wat voor manier kunnen we Spotify op Chromebook gebruiken? Gelukkig bestaan daar manieren voor. We nemen een aantal mogelijkheden met je door in dit artikel, maar alleen als je belooft dat je (school)werk er niet onder komt te lijden.
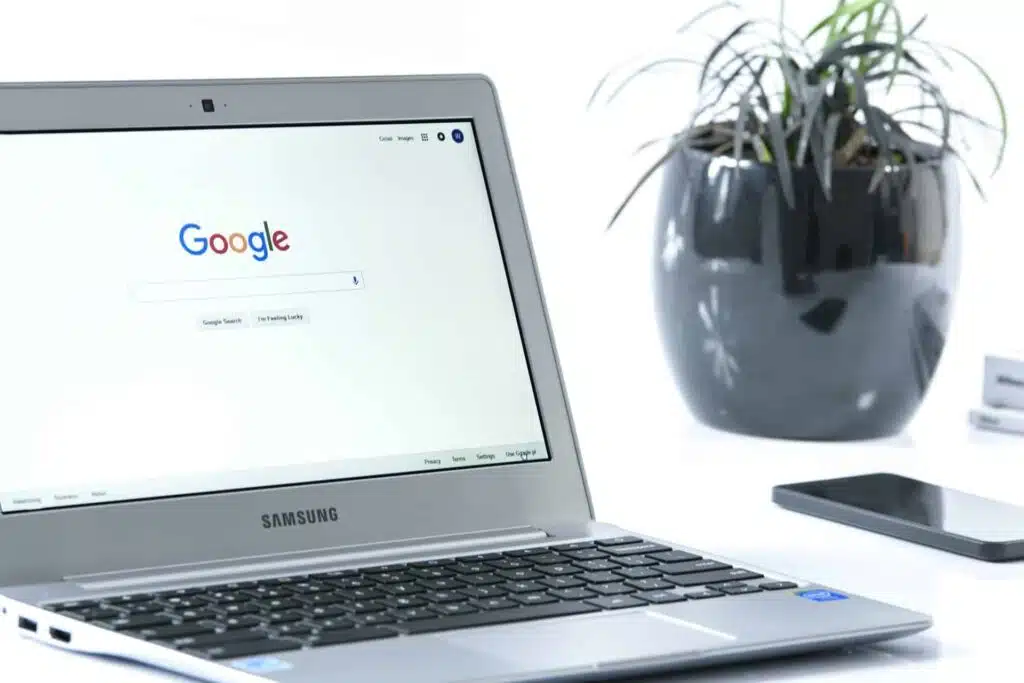
Androidapplicatie Spotify downloaden
Voordat we beginnen met alternatieven, bekijken we eerst de meest voor de hand liggende optie: de app gewoon uit Google Play halen. Je gaat dan als volgt te werk. De eerste stappen zijn voor de mensen die Google Play nog niet geactiveerd hebben.
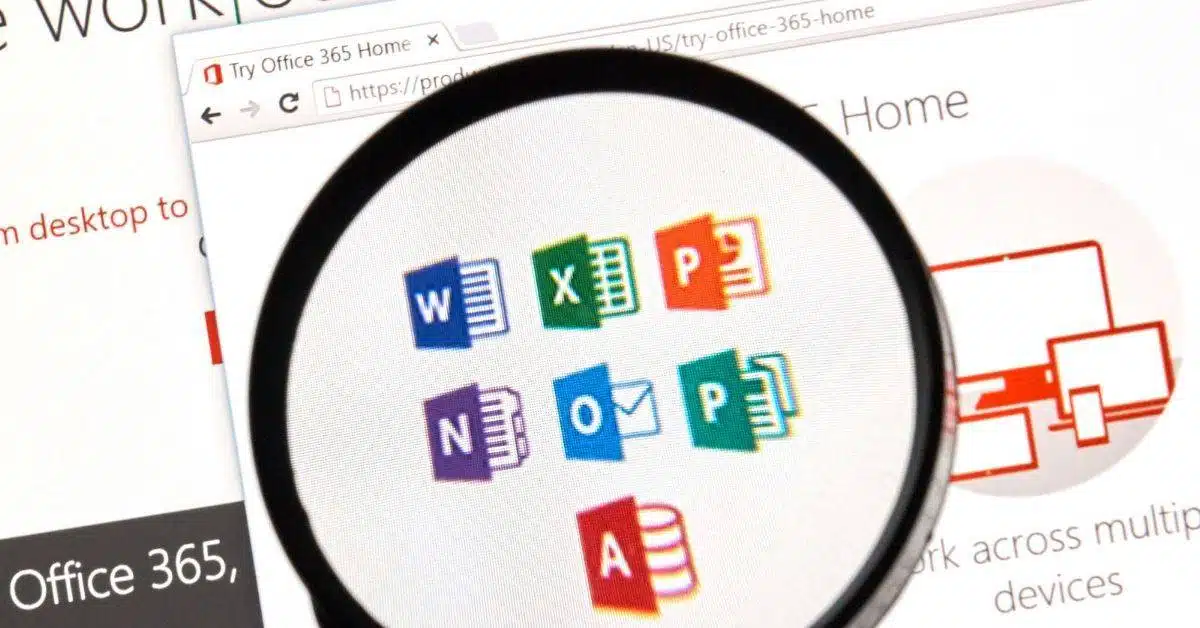
✔ Geschikt voor Chromebook
✅ ✔ Ook in browser te gebruiken
- Zorg ervoor dat je de meest recente versie van het Chrome OS op je Chromebook hebt staan.
- Ga vervolgens naar je snelle instellingen. Die vind je rechts in de balk onderin, bij de klok.
- Selecteer het tandwielicoon en scrol vervolgens door totdat je Google Play Store ziet staan.
- Selecteer de optie waarmee je de Store inschakelt.
- Open nu de Store en zoek de Spotify-app op. Je kunt hem nu downloaden.
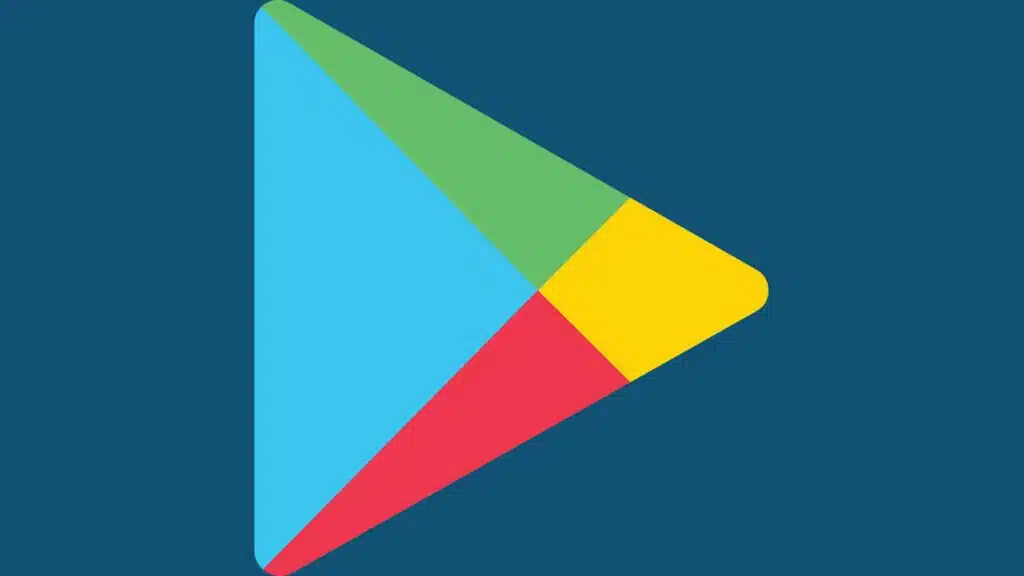
Mocht je een Spotify Premiumaccount hebben, dan kun je de nummers waar je naar luistert ook downloaden en offline beluisteren met Spotify op een Chromebook.
Webspeler van Spotify
Aangezien de Chromebook steeds meer populariteit geniet, is het niet vreemd dat de laptops en convertibles voor veel meer dan alleen school en werk gebruikt worden. Aangezien Spotify op dit moment de grootste muziekstreamingdienst is van dit moment, is het ook niet gek dat veel mensen op zoek zijn naar een manier om die dienst te kunnen gebruiken op een Chrome OS-apparaat.
Mocht de applicatie niet werken, dan ben je aangewezen op de webspeler die het bedrijf aanbiedt. Een webspeler is een mediaspeler die je kunt bereiken via je browser, in dit geval bijvoorbeeld de Chromebrowser van Google. Maar hoe ga je precies te werk? Volg ons onderstaande stappenplan.
- Open je browser. Dit kan Chrome zijn, maar ook Firefox, Microsoft Edge of Opera. Typ de volgende URL over en druk vervolgens op Enter: https://open.spotify.com/.
- We focussen ons verder nu op Chrome, omdat de kans groot is dat je die browser gebruikt. Wanneer je voor het eerst naar die site gaat, dan krijg je de melding te zien dat het afspelen van beschermde content niet geactiveerd is.
- Om dit te kunnen regelen, open je een nieuwe tab. Typ nu de tekst chrome://settings/content en zoek vervolgens naar Enable the web player. Je kunt ook in de zoekbalk zoeken op zaken als web player om de optie te vinden.
- Heb je dit gedaan, dan ga je terug naar de webspeler van Spotify. Je kunt je nu aanmelden of je kunt inloggen met je bestaande account. Vanaf dat moment kun je luisteren naar de content die je wil horen.
Het is helaas niet mogelijk muziek voor offline luisteren te downloaden via deze methode. Daar heb je een aparte computer of toch echt de Androidapplicatie voor nodig.
Spotify op Chromebook: offline luisteren
Zonder Androidapplicatie is het dus lastig offline naar je muziek te luisteren. Maar ook hier is een optie voor. Je hebt hiervoor een converter nodig op een computer met macOS of Windows als besturingssysteem. Een populaire converter is die van Audfree. Daarnaast heb je de gewone desktopversie van Spotify nodig, voor het downloaden van de liedjes.
Met Audfree is het mogelijk nummers, afspeellijsten en complete albums te downloaden en te converteren naar MP3, FLAC, WAV, AAC, M4A en M4B. Dat zijn verschillende soorten bestanden voor het afspelen van muziek. Let op: de software werkt niet op Chrome OS.
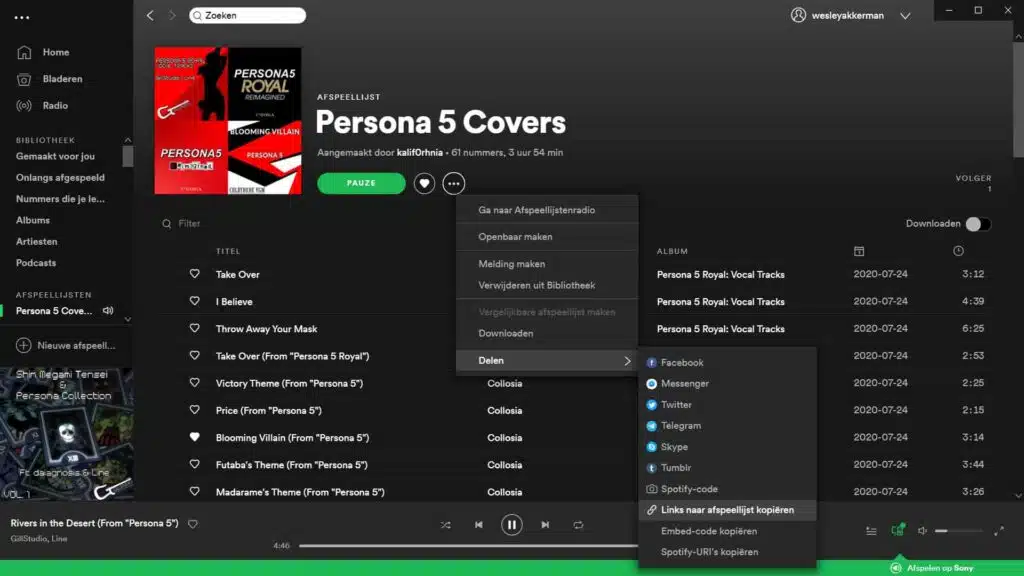
Wanneer je de juiste softwareversie op je computer geïnstalleerd hebt, dan open je het programma. De Spotify-app wordt automatisch ook geopend. Vervolgens is het zaak dat je de URL van het nummer dat of de afspeellijst die je wil beluisteren kopieert.
Binnen de Spotify-app druk je daarvoor op de drie puntjes binnen een cirkel. Je vindt hem in dezelfde regel van een specifiek nummer waar je ook alle andere info aantreft. Daarnaast staat diezelfde cirkel ook onder de naam van een afspeellijst. Druk nu op Delen en kies vervolgens de optie waarmee je de link kopieert.
Die URL plak je vervolgens in de converter. Zorg ervoor dat je MP3 als bestandsformaat uitkiest, aangezien het Chrome OS overweg kan met dergelijke bestanden. Na het converteren zoek je alle nummers op die je net gedownload hebt, zodat je die op een usb-stick kunt zetten. Vervolgens kun je ze naar het interne geheugen van je Chromebook kopiëren en kun je overal naar je muziek luisteren.
Mocht je nog twijfelen tussen een Chromebook of een tablet, dan hebben we in dit artikel alle voor- en nadelen op een rij gezet.
Lees ook:

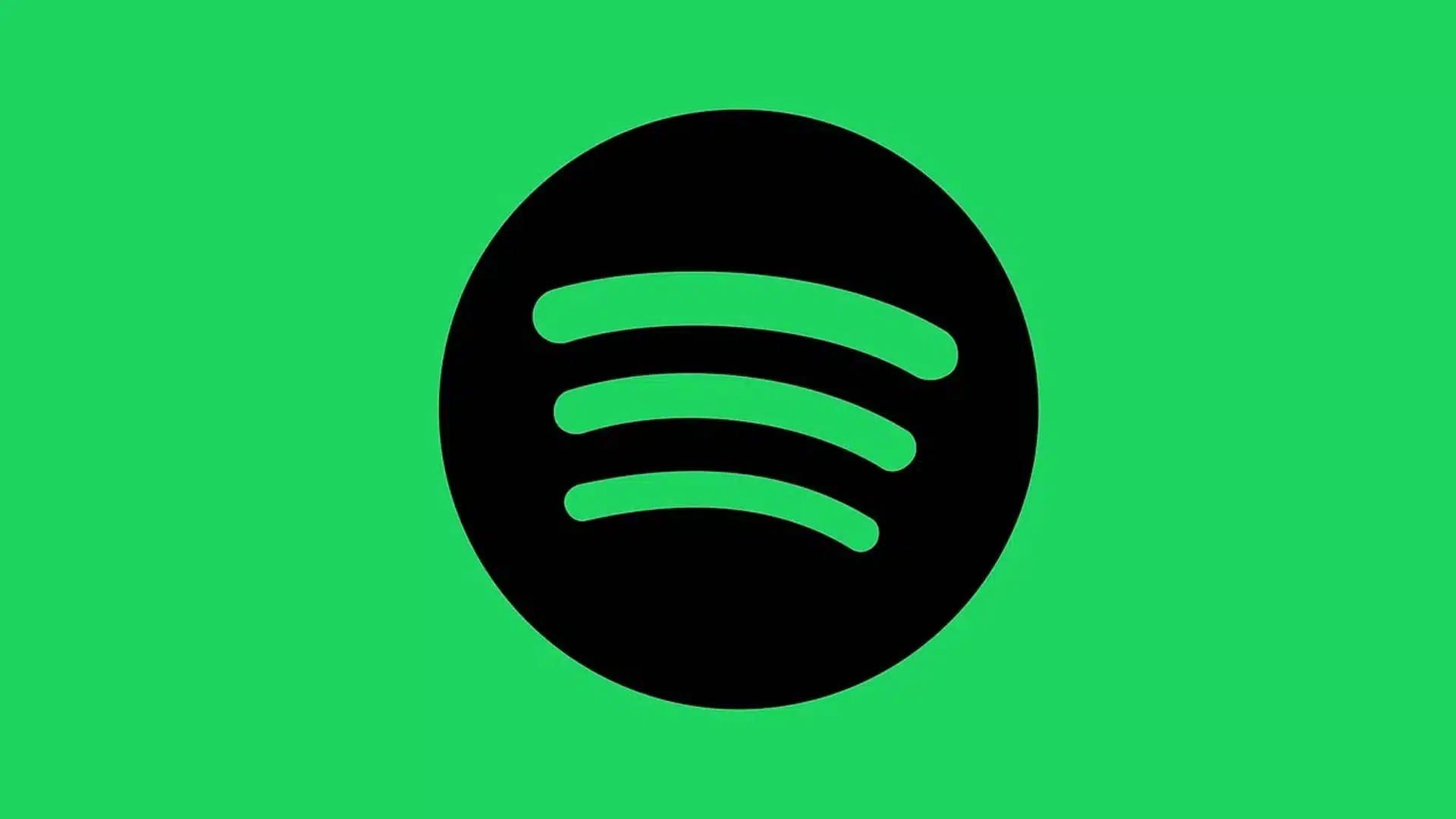
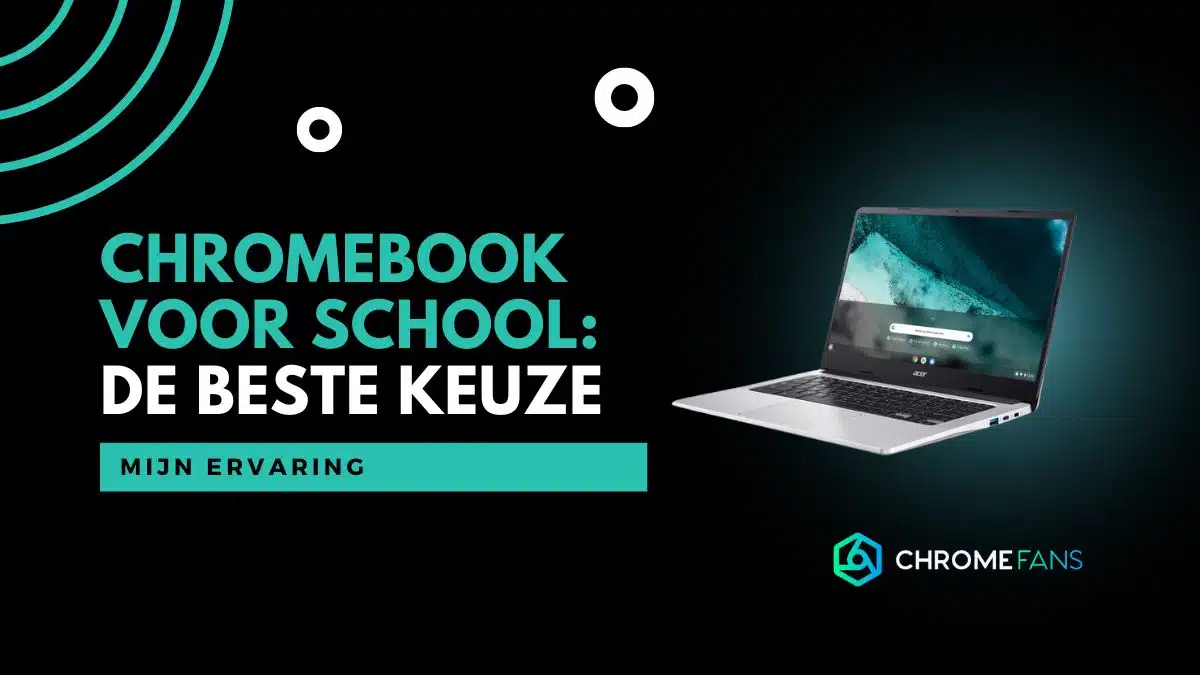

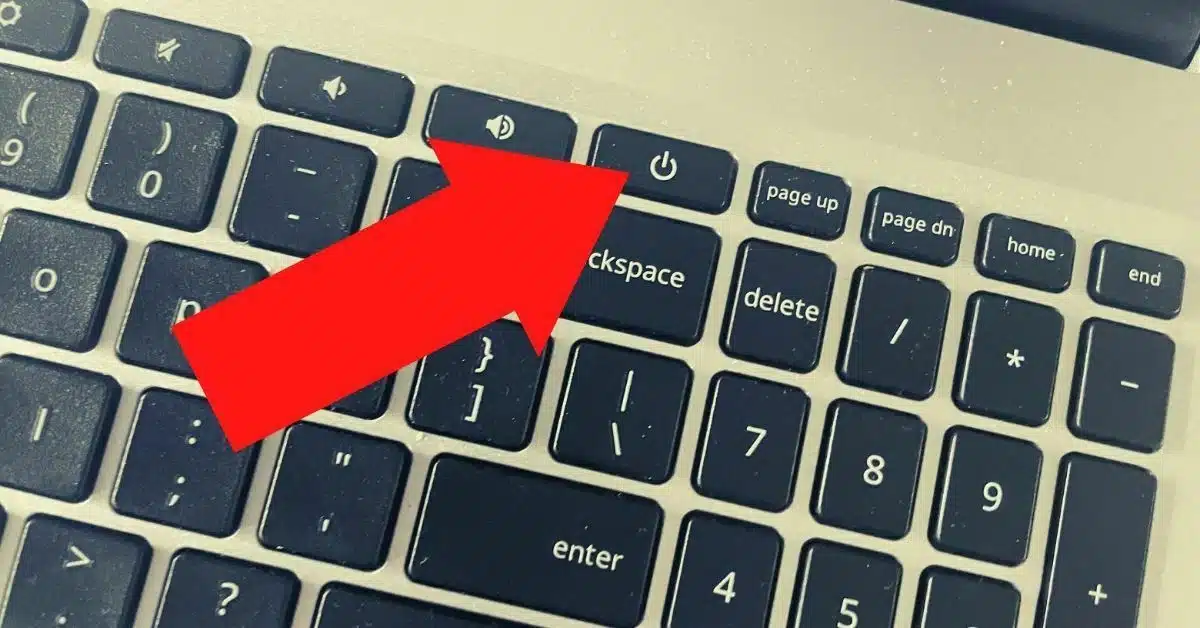
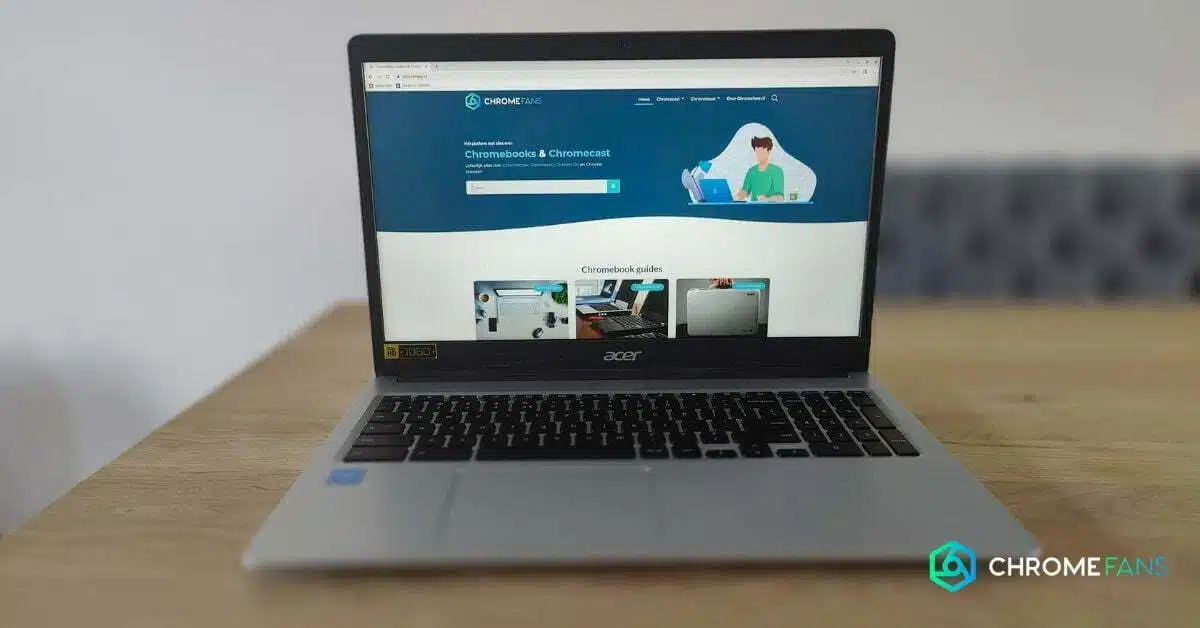
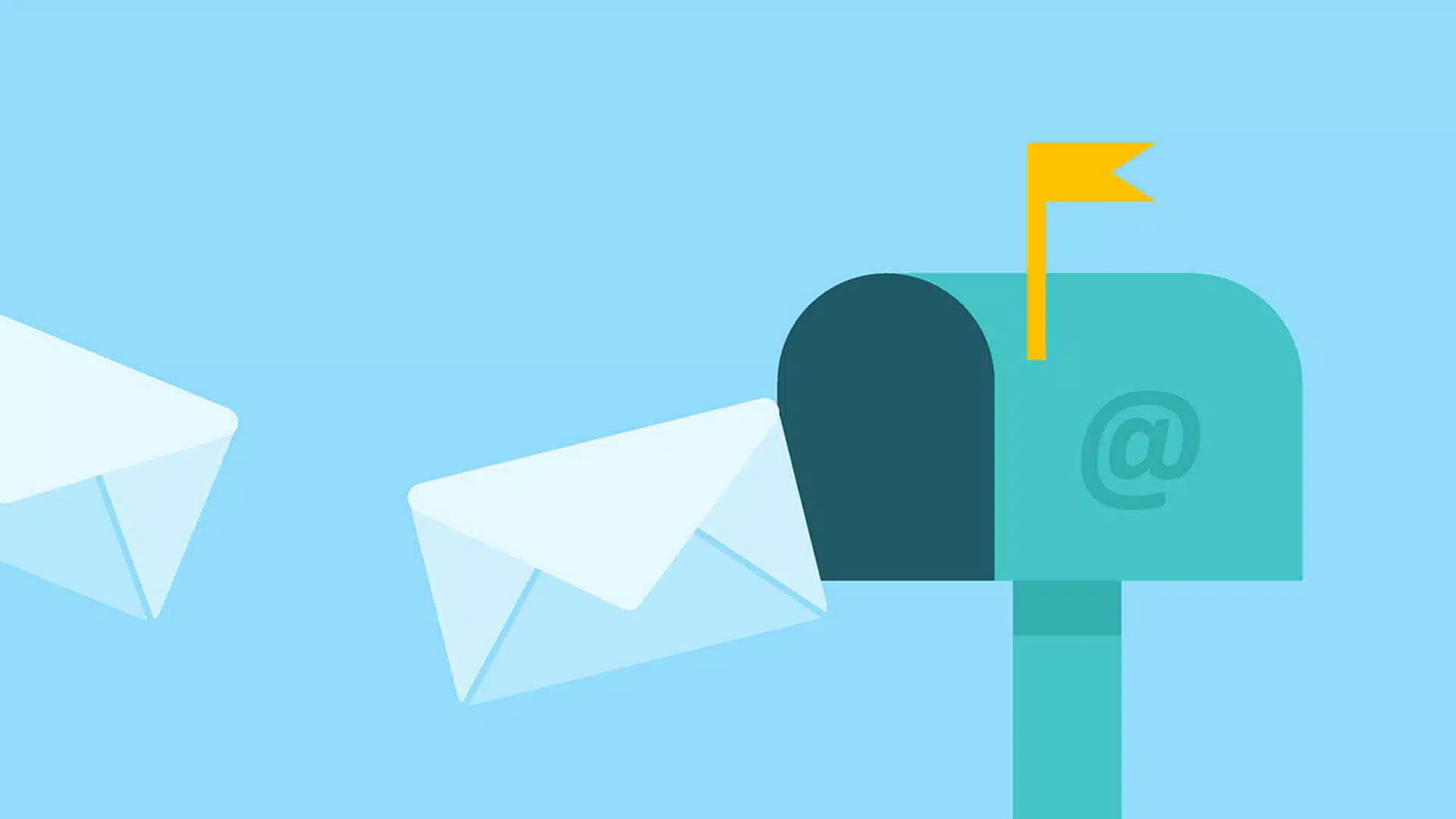
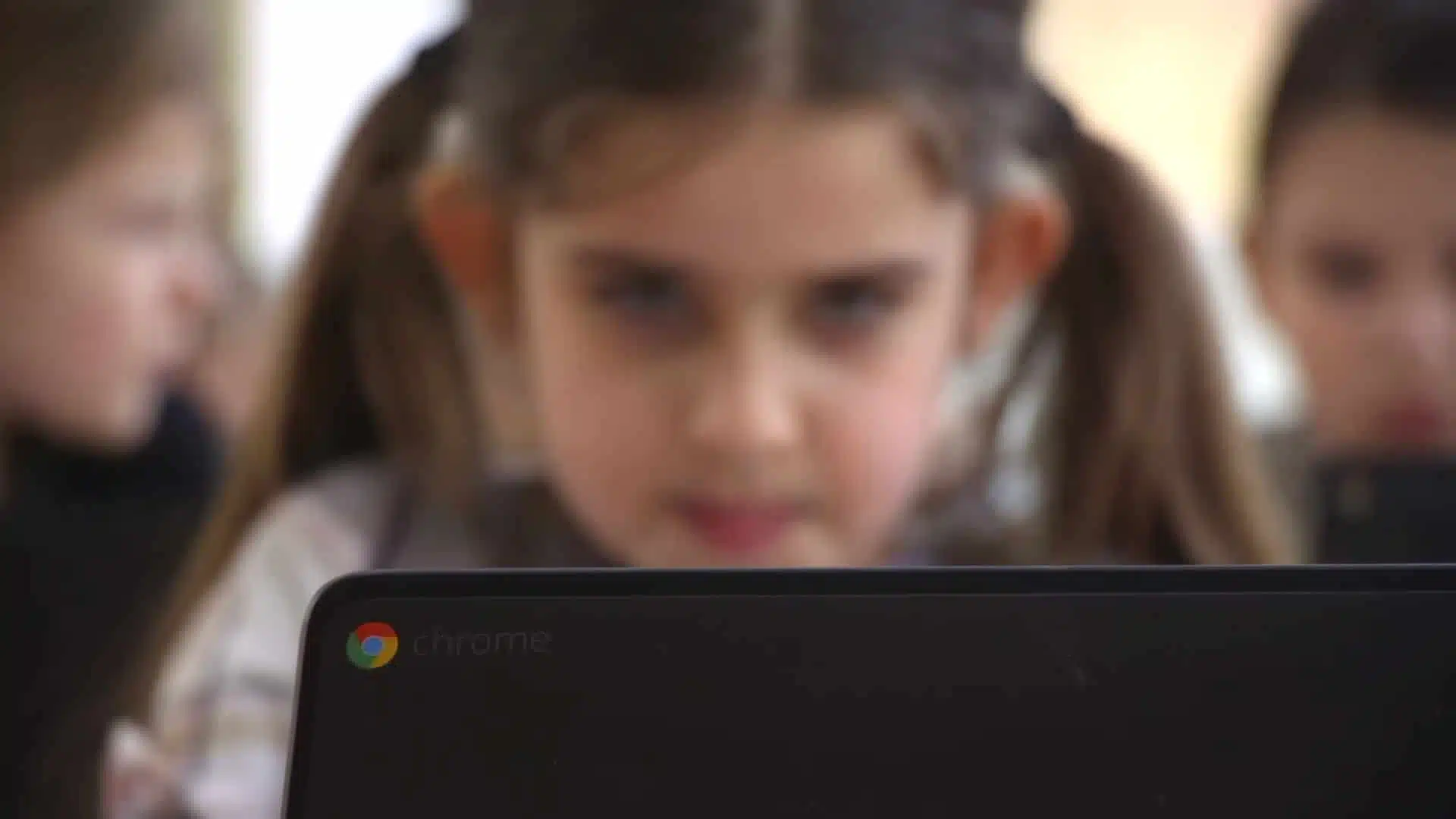
01
Viaplay-abonnement: betaal minder, krijg meer (berekening)