Hoe kun je YouTube casten naar je televisie? YouTube is een populaire videostreamingdienst van Google waar gebruikers zelf video’s uploaden. In dit artikel leggen we alles uit wat je wil weten over het casten van content die je op YouTube aantreft. We vertellen wat je nodig hebt en waar je de benodigde knoppen vindt om te streamen via de Chromecast.
De videostreamingdienst YouTube is bijna niet meer weg te denken uit het dagelijkse leven van jonge internetgebruikers. Het is de plek waar ze hun entertainment, nieuws, nieuwe muziek en meer vandaan halen – vergelijkbaar met hoe dat vroeger met televisieprogramma’s ging.
Het grote verschil tussen YouTube en lineaire televisie is dat je de programma’s, of video’s, kunt bekijken wanneer je het uitkomt. Je kunt direct kijken wanneer de content online staat of je kijkt gewoon naar hetgeen je interessant vindt, op het moment dat het je het beste uitkomt.

YouTube op mobiele apparaten
Dat klinkt leuk en aardig, maar hoe gebruik je de dienst dan? Veel moderne televisies, voornamelijk voorzien van Android TV, bieden standaard de app van de videostreamingdienst aan. Dan open je gewoon de app en kijk je meteen wat je wil kijken, net zoals je op de website doet.
Lees ook: YouTube Premium prijs + zo kan het veel goedkoper
Maar wat nou als je een tv of mediaspeler zonder YouTube-app hebt? Dan kun je een Chromecast aanschaffen en die aansluiten op je tv en de content simpelweg casten. Kijk voor de zekerheid nog even of je televisie niet stiekem al Chromecastondersteuning ingebouwd heeft. Dat zie je staan op de doos. En anders moet je de specificaties even opzoeken op de website van de fabrikant.

✔ Bedienen met afstandsbediening + app
✔ Zeer betaalbaar
✔ Goede prijs- kwaliteitverhouding

✔ HDR 10+
✔ Android TV
✔ Afstands- bediening
✔ Wifi ac (2.4 en 5GHz)
Je kunt YouTube casten vanaf een mobiel apparaat of een computer. Doe je het vanaf de computer, dan ga je simpelweg naar de website. Doe je dat vanaf een mobiel apparaat, dan heb je de YouTube-app nodig. Die app kun je gratis downloaden uit de App Store en vanuit Google Play.
Wil je liever niet al te veel apps op je telefoon installeren (dat kunnen we begrijpen), dan is er nog een andere optie beschikbaar. Wanneer je gewoon naar de YouTubewebsite gaat op je smartphone of tablet, dan krijg je toegang tot precies dezelfde castfuncties als binnen de applicatie.
YouTube casten naar Chromecast
Voordat je YouTube kunt casten naar je Chromecast, moet je de Chromecast natuurlijk even installeren. Heb je dat al gedaan, maar kun je het apparaat niet op je netwerk vinden? Los de problemen dan op of pas het wifinetwerk aan; wellicht is dat de verlossende factor.
Open nu de website of de app, op welk apparaat dan ook (dat op hetzelfde netwerk zit als de Chromecast) en zoek een video op die je wil bekijken. Dit kan natuurlijk van alles zijn. Een videoclip, nieuwsbulletin, een toffe video van je favoriete streamer of over een videogame.
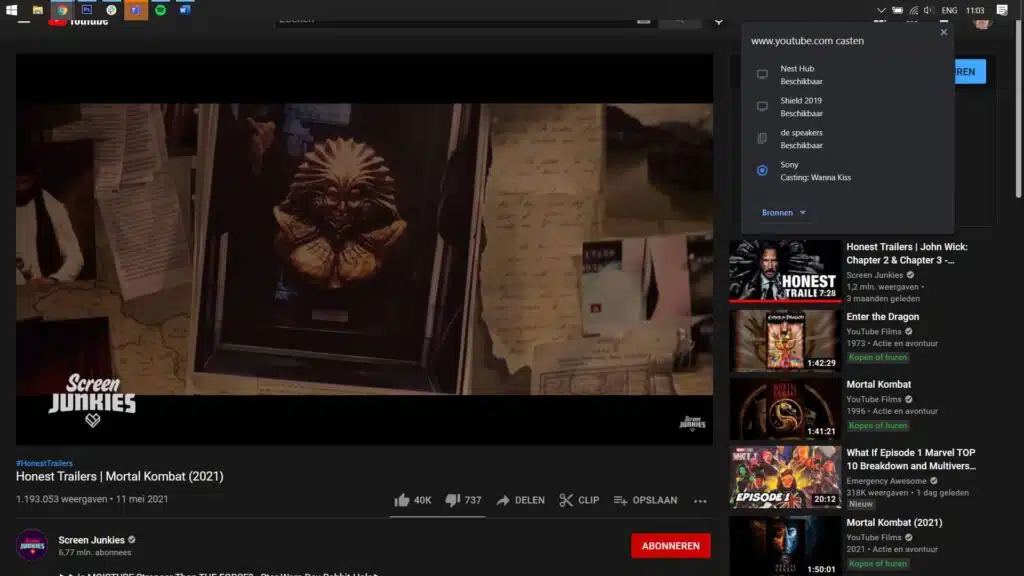
Op een computer:
- Na het openen van de video zweef je met je muisaanwijzer over het videovenster
- Nu komt de interface tevoorschijn
- Je ziet verschillende opties staan, waaronder afspelen
- De castknop staat rechts onderin
- Je herkent het knopje aan de tv met drie wifi-achtige streepjes in de linkerhoek
- Tap op dat casticoontje en selecteer vervolgens de Chromecast die je gebruikt
- Nu wordt de video van je pc gecast naar je televisie
- Je kunt de video bedienen met je afstandsbediening of de bediening op je tweede scherm
Op mobiele apparaten:
- Zorg dat je de YouTube-app op je telefoon hebt staan (Android en iOS)
- Na het openen van de video tap je op het videovenster
- Nu komt de interface tevoorschijn
- Je ziet verschillende opties staan, waaronder afspelen
- De castknop staat rechts bovenin (zie afbeelding)
- Je herkent het knopje aan de tv met drie wifi-achtige streepjes in de linkerhoek
- Tap op dat casticoontje en selecteer vervolgens de Chromecast die je gebruikt
- Nu wordt de video van het mobiele apparaat gecast naar je televisie
- Je kunt de video bedienen met je afstandsbediening of de bediening op je tweede scherm
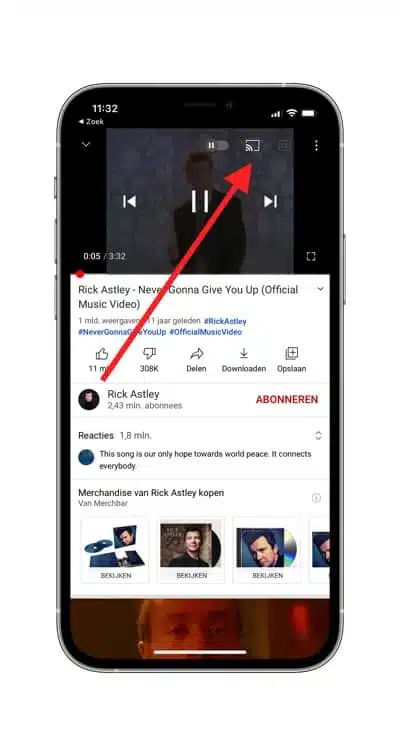
Wanneer je wil stoppen met YouTube casten, dan druk je wederom datzelfde icoontje in. En anders sluit je gewoon de browser of de tab in de browser af of klik je op het kruisje in de YouTube-app. YouTube casten is dus niet zo moeilijk en ermee stoppen is net zo gemakkelijk.
Ben je op zoek naar een alternatief voor de YouTube-app, dan is SmartTubeNext een interessante optie.
Met je Chromecast kun je nog veel meer type content streamen, natuurlijk. Wat dacht je van de livestreams die je op Twitch aantreft? Je kunt ook lokaal opgeslagen bestanden, zoals foto’s, video’s en muziek, streamen via de VLC-mediaspeler. En dan hebben we natuurlijk de muziekstreamingdienst Spotify nog.
Lees ook
- GoPlay en Chromecast: dit zijn de mogelijkheden
- Videoland en Chromecast: alle info + wat te doen als het niet werkt
- ViaPlay en Chromecast: zo stream je F1 naar de tv
- Pathé Thuis en Chromecast: eenvoudig stappenplan
- De ultieme Netflix gids: 20 dingen die je zeker moet weten
- RTL XL en Chromecast: letterlijk alles wat je moet weten
- Chromecast en Netflix: zo werkt het (+ probleemoplossing)

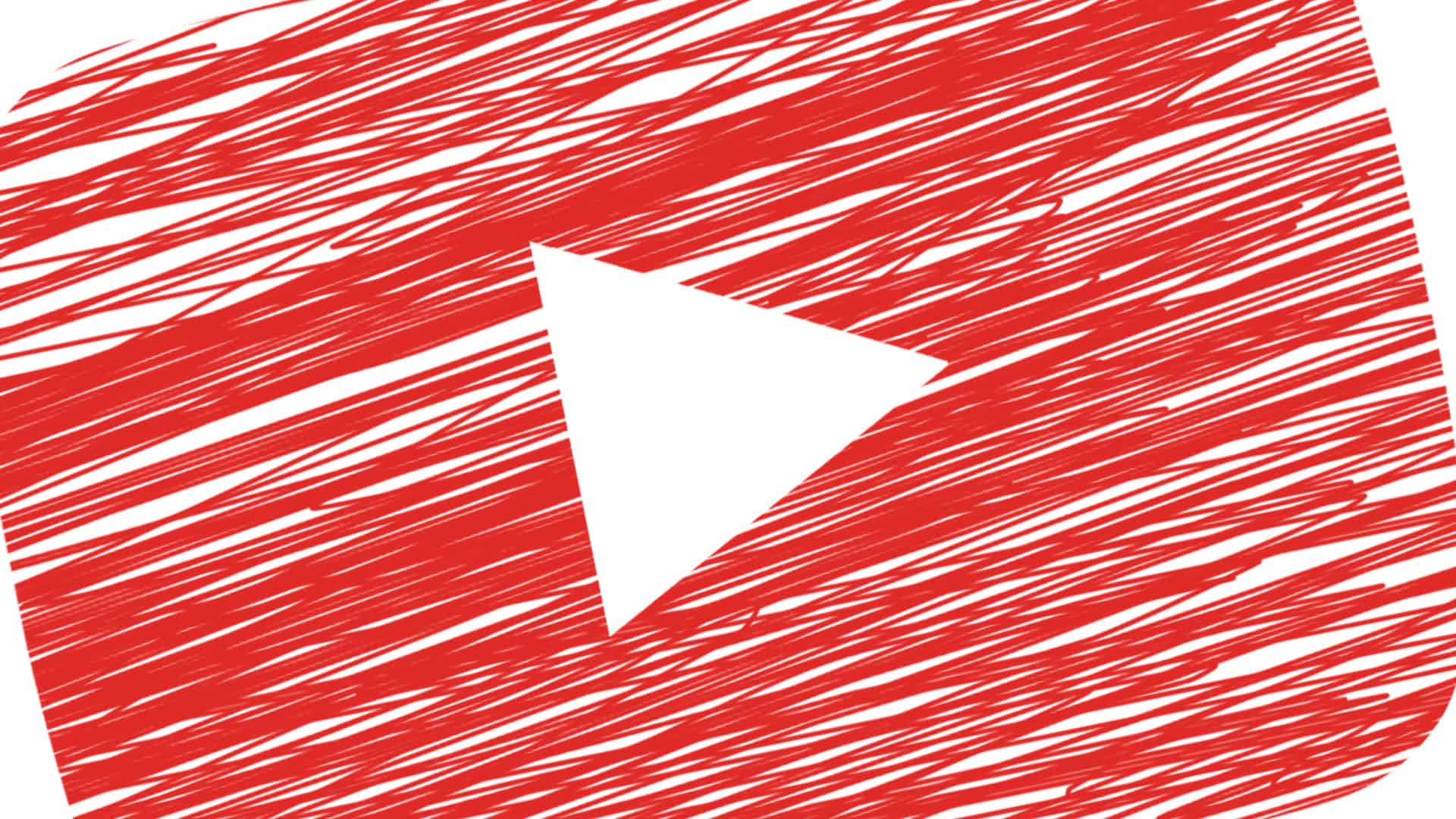
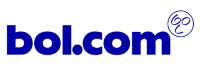
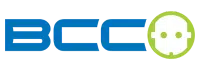
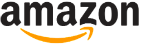


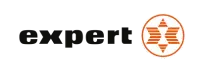

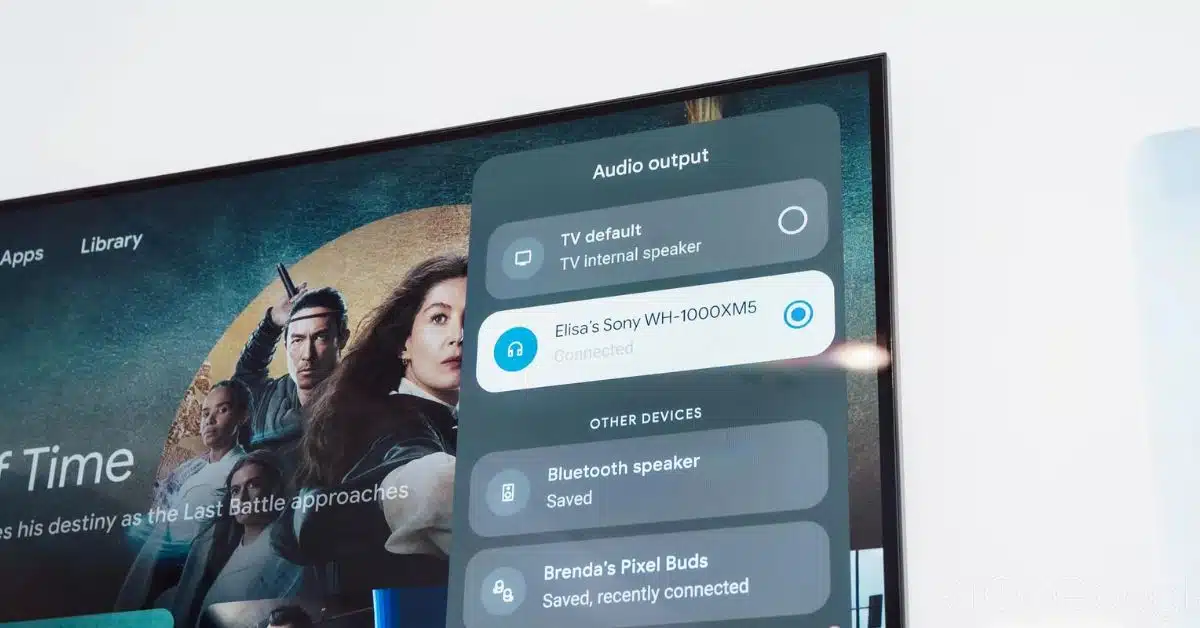



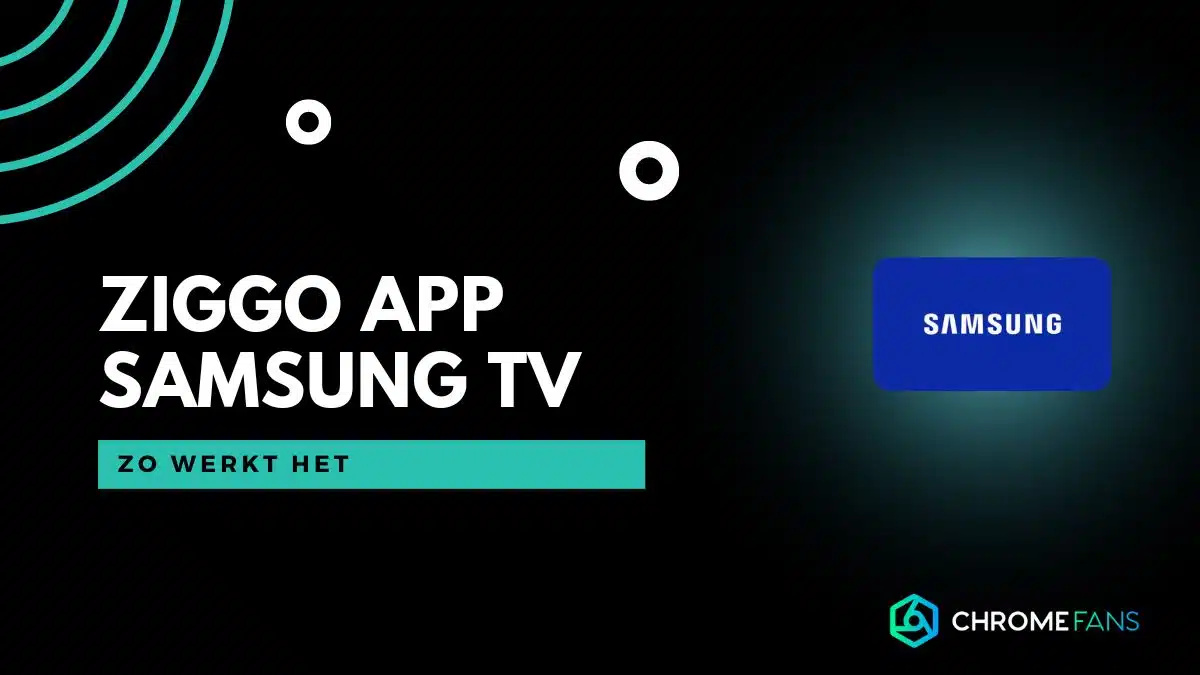
01
Viaplay-abonnement: betaal minder, krijg meer (berekening)