Zoom en Chromecast zijn samen te gebruiken. Daardoor kun je bijvoorbeeld het scherm van je smartphone met het videogesprek op de televisie presenteren. Hoe je dat precies regelt, lees je in dit uitgebreide artikel over alle Zoom-mogelijkheden met Chromecast.
Zoom en Chromecast laten samenwerken? Dat kan! Het is namelijk mogelijk om de beelden van Zoom naar een groot scherm te streamen met behulp van de Chromecast. Hier zijn verschillende manieren voor op Android, iOS en uiteraard ook vanaf de pc. Zoom en Chromecast werken dus samen en dit artikel leggen we uit hoe het werkt.
Wat is Zoom?
De laatste tijd werken steeds meer mensen thuis, omdat bedrijven inzien dat thuiswerken geen grote, negatieve impact heeft op het werk. Door het thuiswerken moeten we allemaal op een andere manier samenwerken en vergaderen en daar kan een programma als Zoom natuurlijk bij helpen.
Zoom is een programma voor op je computer, smartphone of tablet, waarmee je online vergaderingen en bijeenkomsten houdt. Dit kan voor je werk zijn, maar ook voor je vrienden, bijvoorbeeld afspraken met een psycholoog of voor online lessen volgen.
De app is dus een zeer handige tool die in verschillende situaties gebruikt kan worden. Je gebruikt de app op Android, iOS, Macs en Windows-apparaten. Daarnaast is er ondersteuning voor Chromebooks en kun je Zoom gebruiken op slimme displays, zoals een Google Nest Hub.
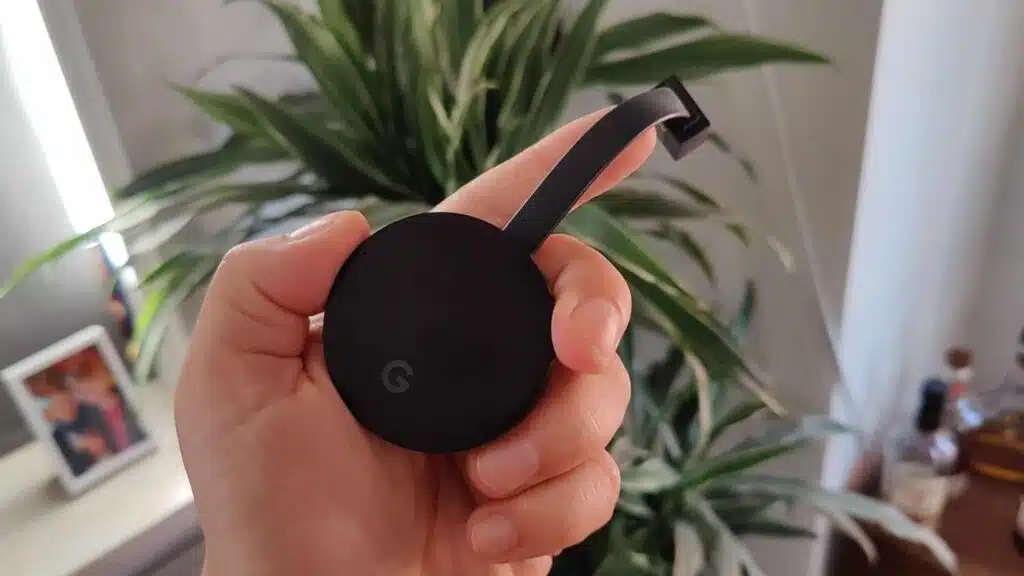
Maar wat nou als je een Zoom-meeting wil casten van het ene naar het andere apparaat, bijvoorbeeld omdat een groot scherm als een tv een stuk handiger is? Dan kun je dat gewoon doen, maar niet zonder omweg. Zoom en Chromecast werken niet goed samen, namelijk
Zoom en Chromecast: casten vanaf Android of iOS
Als je wil casten vanaf een Android- of iOS-apparaat, dan heb je natuurlijk de app op die smartphone of tablet nodig. Daarnaast dien je een losse Chromecast of tv / mediaspeler met ingebouwde Chromecast te hebben (die op hetzelfde netwerk zitten). Dan ga je daarna als volgt te werk.

✔ Bedienen met afstandsbediening + app
✔ Zeer betaalbaar
✔ Goede prijs- kwaliteitverhouding

✔ HDR 10+
✔ Android TV
✔ Afstands- bediening
✔ Wifi ac (2.4 en 5GHz)
Voor Android:
- Ontgrendel je Android-smartphone en druk in het notificatiepaneel (het snelle menu dat je naar beneden trekt op het thuisscherm) op een knop genaamd Cast, Screencast of Scherm delen.
- In beeld verschijnen nu Chromecast-apparaten in de buurt, die correct geïnstalleerd zijn. Zie je je Chromecast niet staan? Check dan of je hem goed ingesteld hebt.
- Na het maken van de verbinding, open je de Zoom-app op je smartphone en kun je beginnen met videobellen. Alles wat je op je scherm ziet en doet, ziet een ander in de kamer ook. Houd daar dus rekening mee.
Voor iOS:
- iOS-gebruikers dienen eerst nog een third-party app te downloaden, zoals Streamer for Chromecast.
- Open de app na het installeren en druk op de Cast-knop.
- Selecteer de juiste Chromecast waar je iPhone verbinding mee moet maken.
- Klik nu op de optie Screen Cast. Er komt nu een pop-up in beeld. Tap daarop om de stream te starten.
- Open nu de Zoom-app en begin je vergadering of online bijeenkomst.
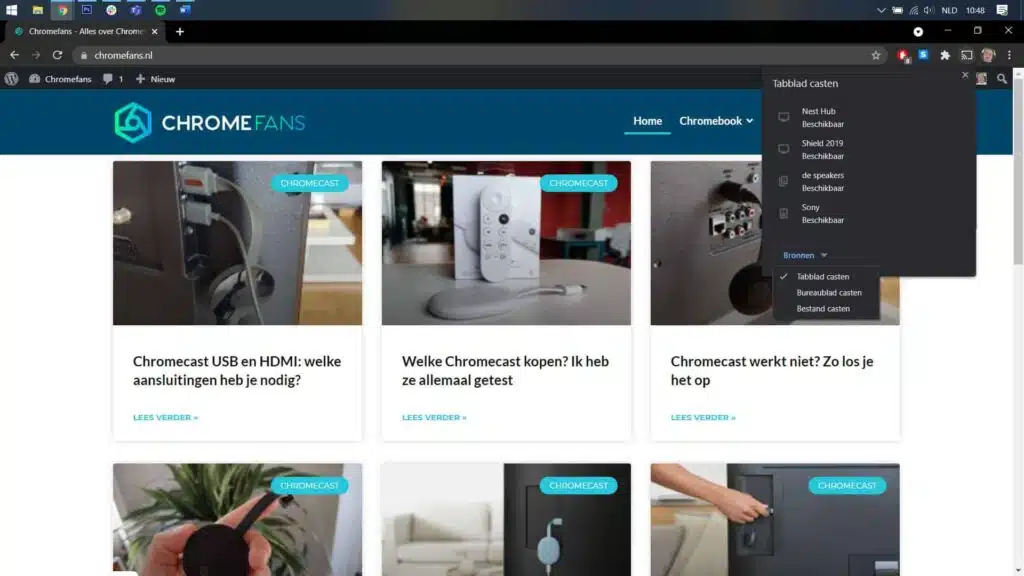
Zoom en Chromecast: streamen vanaf een pc
Ook wanneer je vanaf een pc of laptop wil streamen, dan heb je natuurlijk een Chromecast of een apparaat met Chromecast ingebouwd nodig. De pc of laptop dient aanwezig te zijn op hetzelfde netwerk als de Chromecast-apparaten, want anders vinden ze elkaar niet.
- Zorg ervoor dat je de juiste software op je computer hebt staan. Je hebt de Zoom-app nodig en de Google Chrome-browser.
- Open de Google Chrome-browser en druk rechts bovenin op de drie puntjes.
- Selecteer vervolgens de optie Casten…
- Selecteer daarna de optie voor het casten van je volledige scherm, door op Bronnen te klikken.
- Nu kies je het doelapparaat uit in je netwerk (de Chromecast).
- Daarna open je de Zoom-app en begin je met vergaderen. Het beeld wordt weergeven op je tv, bijvoorbeeld. Omdat je het complete scherm cast, zien mensen om je heen ook de andere dingen die je op je computer doet. Wees je hier bewust van.
Het kan overigens zijn dat je tegen audioproblemen aanloopt tijdens het casten. Dit probleem ligt bij Zoom en heeft verder niets met je opstelling te maken. Zoom en Chromecast werken niet heel goed samen, maar zoals je ziet, is er wel met een omweg omheen te werken, gelukkig.
Hou er ook rekening mee dat je voor een optimaal gesprek ook een (web)cam nodig hebt, zodat je kunt beeldbellen. De setup van Zoom met een Chromecast kan dus even puzzelen zijn. Er zijn in ieder geval mogelijkheden om te streamen naar een groot scherm.
De Chromecast is te gebruiken met flink wat andere diensten en apparaten. Zo kun je hem bijvoorbeeld in combinatie met Twitch en Spotify gebruiken. iPhone-gebruikers hebben het wat lastiger en datzelfde geldt voor mensen die graag content van videostreamingdienst Apple TV+ bekijken.

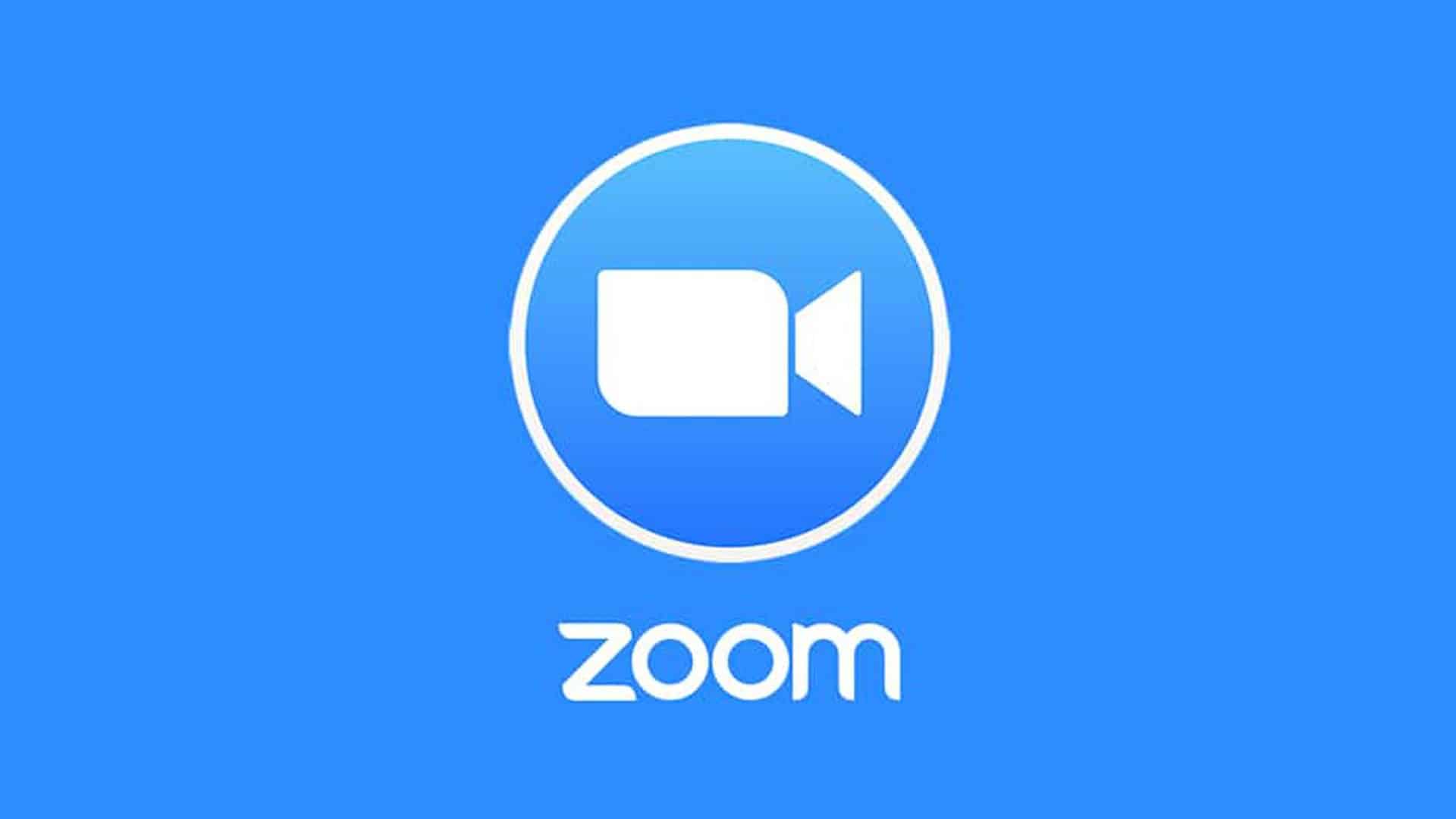
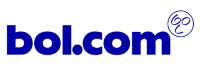
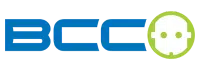
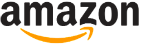


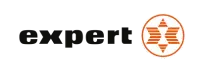

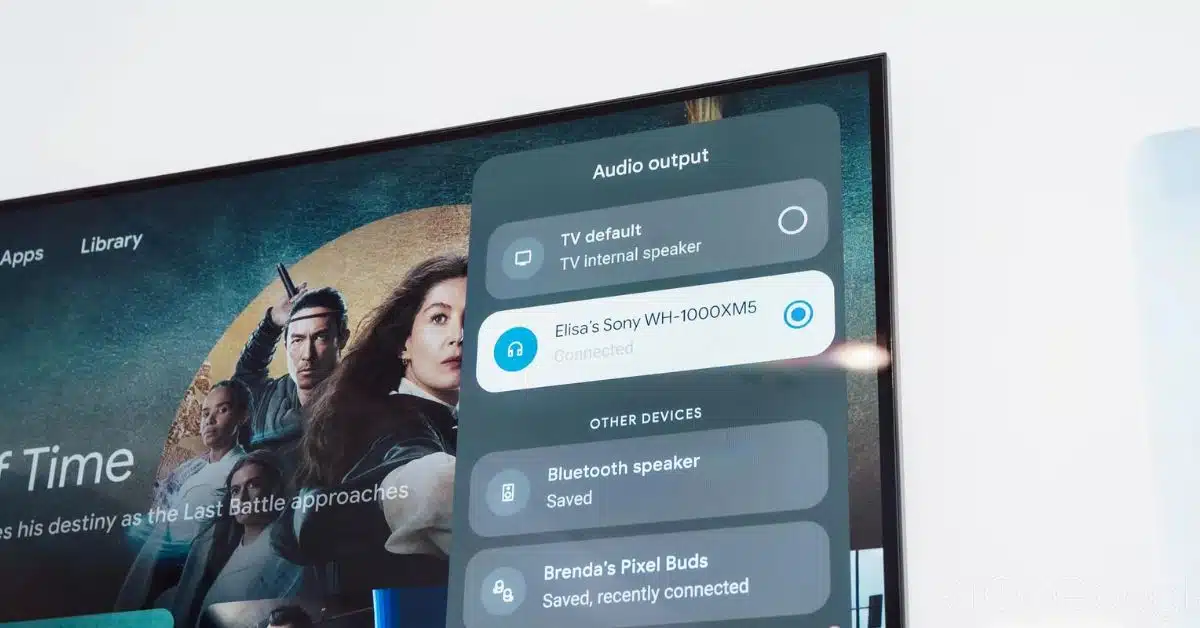



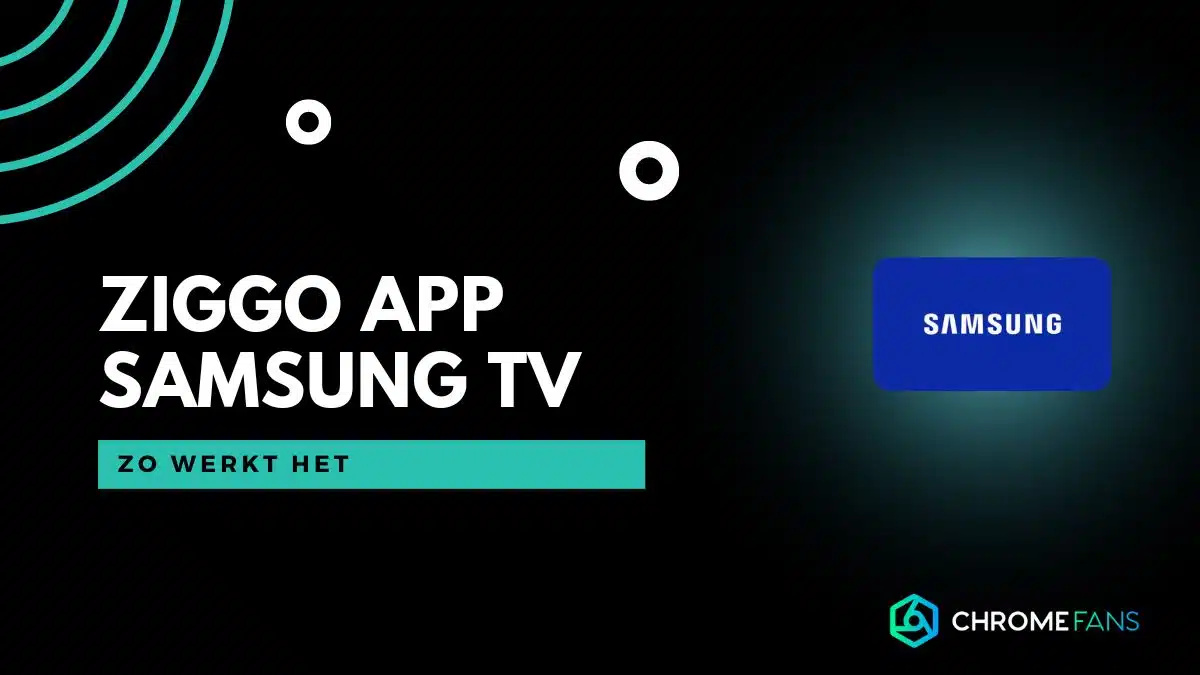
01
Viaplay-abonnement: betaal minder, krijg meer (berekening)